FromSoftware has just released Armored Core 6, a magnificent mech action game that boasts perhaps the most thrilling omnidirectional battles. Shoulder buttons on a console controller are assigned to handle a combination of weapons, such as combat weapons, guns, missile launchers, or shields, as long as players continue to upgrade their mechs.
Nonetheless, such exciting gameplay can easily cause a stir as different gameplay mechanics clash with incoming enemies. There's indeed much to keep track of for even a seasoned player to avoid being overwhelmed.
This article offers the ideal controller configuration for Armored Core 6 so that players may experience optimal performance.
Best Armored Core 6 control settings for Xbox controller and keyboard
Xbox controller Settings

The title's controller preset comes by default as Type-A, but the recommended option is Type-B. It's a well-balanced allocation of left and right weapons and can be tactically useful.
Control Assignments: Type B
- Jump/Ascent: LT
- Left-Hand Weapon: LB
- Quick Boost: RT
- Right-Hand Weapon: RB
- Movement: Left Stick
- Assault Boost: Left Stick Button
- Boost: A
- Shift Control/Access: B
- Left Shoulder Weapon: X
- Right Shoulder Weapon: Y
- Repair Kit: Up (D-Pad)
- Purge Weapon/Option (L): Right (D-Pad)
- Option (R): Right (D-Pad)
- Scan: Down (D-Pad)
- Camera: Right Stick
- Target Assist: Right Stick Button
- System/Pause Menu: Option Button
- Core Expansion: Left Stick Button + B
The game requires users to pay special attention to the camera speed settings, particularly when in a fight. If you don't have aim assist and are using a controller, the default settings can make your movements sluggish.
It's better, therefore, to keep the speed of your camera between 8 and 10. You can tweak your settings by accessing the Camera Settings.
Input Device Settings (keyboard and mouse)

Although playing the game using a controller is recommended, users can also prominently experience the world of Rubicon 3 with a keyboard and mouse. To customize, go to the input device settings and choose to Edit the key bindings.
Movement Controls:
- Move Forward: W
- Move Back: S
- Move Left: A
- Move Right: D
- Boost: Tab
- Quick Boost: Left Shift
- Jump/Ascent: Space
- Assault Boost: Left Control
Camera Controls:
- Movement: Mouse movement
- Target Assist: Middle Mouse Button
Special Controls:
- Shift Control: C
- Repair Kit: R
- Access: F
- Scan: V
- Purge Weapon: P
- Option (L): Left Arrow
- Option (R): Right Arrow
Input Device Settings:
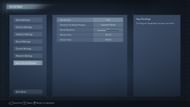
- Device for On-Screen Prompts: Keyboard/Mouse
- Mouse Sensitivity: 4
- Mouse X-Axis: Normal
- Mouse Y-Axis: Normal
The Shift Control and Repair Kit keys are the only adjustments made in the Type-B preset. The R key seems practical for mechanical repairs.
This concludes our guide to the best controller settings for Armored Core 6.
