If you own an iPhone, chances are that you have experienced the "SOS only" error at least once. iPhones are one of the most sophisticated smartphones on the planet. However, they tend to run into issues more often than you can imagine. One of the most significant issues iPhone users encounter is the "SOS only" error, which renders your device completely useless, with no comms allowed, including calls, SMS, and data.
If you are facing the "SOS only" error on your iPhone, don't panic. This article goes over why the error happens and lists some possible fixes.
SOS only error on iPhone reason explained
As we mentioned before, if you see the “SOS only” notification on your iPhone, there is no need to worry. It might seem confusing to some users because it's not a feature integrated into the latest iPhone 14 series, but it is not a bug either. What it simply means is that there is no network coverage in your location. This means you can't use voice calls, SMS, or web surfing.
Typically, in such cases, the iPhone will not work, with zero network bars displayed. However, in the US, UK, Canada, Australia, and Europe, the "SOS only" mode kicks in when there's no network. This means users can still call emergency services like fire department, police, coast guard, mountain rescue, or ambulance. The mode kicks in automatically when there's no network, and with no toggles to turn it off, it can be quite an annoyance.
Steps to fix SOS only error on iPhone
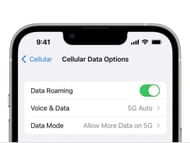
Apart from limited network coverage, there are a few instances where even the latest iPhone 14 Pro series devices might get stuck in the "SOS only" mode. These could be unavailability of roaming, damaged SIM cards, beta update bugs, etc.
The first step is to move to a location with a stable network, and if the error persists even when you are sure that the network is okay, try the fixes below.
- Toggle on airplane mode and turn it off again: Airplane mode forces the iPhone to reconnect to a network and should take care of the issue.
- Restart your iPhone: Restarting the iPhone will restore the stable network connection and fix the problem.
- Check if you have a Carrier Settings Update: The update will improve cellular connectivity and eliminate the error.
- Reset Network Settings on iPhone: A network settings reset will force restore the stable network but will also delete all Wi-Fi passwords.
- Turn cellular data off and back on: Sometimes, something as simple as turning your iPhone cellular data might restore a stable connection and remove the error.
- Switch to 4G connectivity: You might enjoy the blazing-fast 5G network where you live, but not all regions have 5G connectivity yet. If you are in a new location and experiencing the error, try switching to 4G.
- Enable data roaming: If you are traveling to a new state or country and have not turned on roaming, your iPhone might not connect to the network, prompting the error to kick in. To prevent this, turn on data roaming whenever you are traveling.
- Re-insert SIM card: An incorrectly inserted SIM card might also cause the error to be activated. Take out your SIM tray and position it correctly to sort the issue.
If none of the above methods work for you, the last option is to factory reset your iPhone. The factory reset might mean you may lose all your data if you have not backed it up. Therefore, consult your network carrier or the Genius Bar at the nearest Apple Store before formatting the device.
