When discussing two vastly different platforms like Android and iPhone, it is essential to consider how contacts transfer when users switch from one platform to the other. As the number of those moving from Android to iPhone gradually increases, it has become a significant consideration. While the transition may seem seamless, it often necessitates some additional steps.
Multiple procedures for transferring Android contacts to iPhones will be explored in this article.
Transfer your contacts from Android to iPhone: 2 simple methods explained
1) Using a SIM card
If you're using a physical SIM card, transferring contacts from your Android phone to your iOS device can be done by importing them directly through your phone's settings. Ensure your contacts are saved on the SIM card first.
- Go to the Contacts app on your Android.
- Tap on the three-dot icon in the top-right corner.
- Select Import/Export contacts.
- Choose Export and select your SIM card.
Set up the SIM card from your Android phone on your iPhone, which requires ejecting the card. Next, proceed with the following steps:
- Go to Settings on your iPhone.
- Scroll down and select Contacts.
- Choose Import SIM Contacts from below.
- Subsequently, choose your iCloud account to save the contacts.
The transfer process should take a few minutes, and when it's done, all of your SIM contacts will be available on your iPhone.
2) Transfer contacts from Google to iCloud
If you can access a PC or Mac, utilizing this approach will ensure an efficient process. Principally, an Android device will have all its contacts saved on the user's Google account. On the flip side, the iPhone will have these contacts saved on an iCloud account.
By moving the contacts from Google to iCloud, this technique will successfully transfer them to the iOS device. The result? Easy access to all the contacts on the iPhone.
First, you have to ensure contact sync is enabled on your Android device. To do this:
- Go to Settings on your Android.
- Select the Accounts section.
- Choose your Google account, where the contacts are saved.
- Select the Sync account option and make sure the option "Contacts" is enabled.
Subsequently, proceed to your computer and implement the following set of instructions:
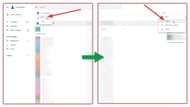
- Launch a browser and navigate to contacts.google.com.
- Sign in to the same Gmail account as your Android.
- Your contact list will appear in the interface. Just pick a contact from there. Then, click on the arrow icon at the top and choose All. This will select all contacts.
- Following that, click on the three-dot icon in the top section and select Export.
- Choose vCard (for iOS Contacts) and click on Export.
Once it's done, a file will be automatically downloaded to your PC. Next, import that file into your iCloud account. Here's how:
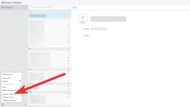
- Go to iCloud's official website.
- Login to your iCloud and choose Contacts.
- Locate and click the gear icon at the bottom left.
- Select Import vCard and choose your downloaded file from Google Contacts.
The final step is pretty simple, as you only have to enable Contacts to sync on your iOS device. Follow the steps below:
- Go to Settings on your iPhone.
- Go to iCloud → select Show All on Apps using iCloud → Make sure Contacts is enabled.
Your iOS device will display all of your Android contacts once that is completed.
