Windows 8 and 10 users may experience the notorious "PC mouse not working" problem in GTA San Andreas.
This type of problem isn't exclusive to GTA San Andreas, either. Plenty of older games have demonstrated numerous issues on Windows 8 or 10. Unfortunately, GTA San Andreas is one of those games.
One of the most annoying problems is when a player's mouse doesn't work correctly. The keyboard works fine, and one can do every action except those that involve the mouse. Sometimes, this means that players can't attack or even move the camera around. Here is how players can fix the PC mouse not working error easily in GTA San Andreas.
Five solutions to the infamous "PC mouse not working" problem in GTA San Andreas
5) Run GTA San Andreas in Administrator Mode
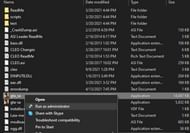
This method is the least likely to work out of the five listed here, but it can do the trick for some PC players. Simply right-click the .exe file and click on "Run as administrator."
If the mouse continues to act up in these sessions or later sittings, GTA San Andreas players are recommended to try one of the more fool-proof methods listed below.
4) Install DINPUT8.DLL

Downloading and installing a file can help fix any pesky mouse problem for PC users. Players can download several helpful patches and files, with DINPUT8.DLL being one of them.
One must download this file and place it in the default directory (where the gta-sa.exe or gta_sa.exe is). It's a simple fix, and it's a small file. Hence, PC players can download it effortlessly, regardless of their Internet speed.
Several downloads associated with DINPUT8.DLL exist online. Be careful where you get it, so stick with trusted sites like DLL-files to be safe.
3) Install SilentPatch

Sometimes, just downloading another file can work wonders for a GTA San Andreas player. This solution won't work for everyone, but if it does, then it often means that the player won't have to fiddle with other settings.
Silent Patch fixes many of the problems associated with GTA San Andreas. This file isn't just limited to a player's mouse not working on PC. It can also fix framerate, graphical, and other noticeable glitches.
It's a jack-of-all-trades patch that many GTA San Andreas players should download on PC, even if they have no issue with their mouse.
2) Run in compatibility mode
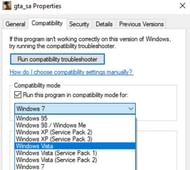
Running in compatibility mode and selecting an earlier Windows version might be all a GTA San Andreas player needs to do. Right-click the .exe file and go to "Properties."
Go to the "Compatibility," and then click on the box near "Run this program in compatibility mode for:"
Typically, GTA San Andreas players can fix their mouse problem on PC by selecting one of the older Windows versions. Windows XP, Vista, and 98 can work in this scenario.
1) Change the affinity of the GTA San Andreas.exe
This is the most common solution to this problem. Sometimes, GTA San Andreas players will have to do this every time they start GTA San Andreas, but it's still a viable solution worth discussing.
After booting GTA San Andreas, press alt-tab and open up task manager. Find the GTA San Andreas.exe, and right-click it. From there, click on "Go to details." Then right-click it again (this time under the "Details" tab). Click on "Set Affinity" and make sure only a single CPU is selected.
This method tends to work for most players, although there will be exceptions.
Note: This article reflects the writer's personal views. All of these methods have been tested by the writer to work. It doesn't necessarily mean that it's guaranteed to work for the reader as well, as there are various reasons why their mouse might not function.
Obsessed with Crosswords, Wordle, and other word games? Take our quick survey and let us get to know you better!
