Having the best graphics settings for Warzone has become a necessity for achieving high FPS while ensuring good visual fidelity after the Black Ops 6 integration. Although the ideal settings are mostly dependent on your hardware, certain universal tweaks can enhance how the title runs on your system. These setting changes will also reduce input lag, and ensure a smoother, more fluid gameplay experience.
This guide outlines the best graphics settings for Warzone for optimizing visibility and performance.
Note: This article is subjective and reflects the writer's opinions.
Best graphics settings to use in Warzone after Black Ops 6 integration
Given below are the best graphics settings you should use in Warzone after its integration with Black Ops 6:
Display
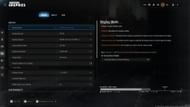
- Display mode: Fullscreen Exclusive
- Display monitor: Your primary monitor
- Display adapter: Your primary GPU
- Screen Refresh Rate: Maximum Refresh Rate of your monitor
- Display Resolution: Maximum Display Resolution of your monitor
- Aspect Ratio: Automatic
- Display Gamma: 2.2 sRGB
- Brightness: As per preference
- Nvidia Reflex Low Latency: On (Exclusive to Nvidia users)
Sustainability
- Eco Mode Preset: Custom
- V-Sync (Gameplay): Off
- V-Sync (Menus): Off
- Custom Frame Rate Limit: Unlimited
- Menu Render Resolution: Optimal
- Pause Game Rendering: Off
- Reduce Quality when inactive: Off
- Focused Mode: 0
High Dynamic Range (HDR)
- High Dynamic Range (HDR): Off
Also read: Warzone's Verdansk major details leaked ahead of release
Quality
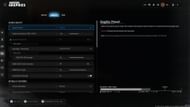
Global Quality
- Graphic Preset: Custom
- Render Resolution: 100
- Dynamic Resolution: Off
- Upscaling/Sharpening: FidelityFX Cas
- FidelityFX Cas Strength: 65
- Nvidia DLSS Frame Generation: Off
- VRAM Scale Target: 80
- Variable Rate Shading: On
Details & Textures
- Texture Resolution: Normal
- Texture Filter Anisotropic: Normal
- Depth of Field: Off
- Detail Quality: Normal
- Particle Resolution: Low
- Bullet Impacts: On
- Persistent Effects: On
- Shader Quality: Medium
- On-Demand Texture Streaming: Optimized (If your internet connection is stable, the Optimized option is the better choice)
- Local Texture Streaming Quality: Low
Shadow & Lighting
- Shadow Quality: Normal
- Screen Space Shadows: Low
- Occlusion and Screen Space Lighting: Low
- Screen Space Reflections: Off
- Static Reflection Quality: Low
Environment
- Tessellation: Off
- Volumetric Quality: Medium
- Deferred Physics Quality: High
- Weather Grid Volumes Quality: Normal
- Water Quality: All
Also read: Four iconic weapons from OG Verdansk are reportedly returning in Warzone Season 3
View
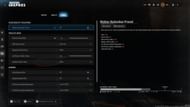
Accessibility Solutions
- Motion Reduction Preset: Off
Field of View
- Field of View (FOV): 110
- ADS Field of View: Affected
- Weapon Field of View: Wide
- 3rd Field of View: 90
- Vehicle Field of View: Wide
Camera
- World Motion Blur: Off
- Weapon Motion Blur: Off
- 1st Person Camera Movement: Least (50%)
- 3rd Person Camera Movement: Least (50%)
- 3rd Person Camera Movement: 3rd Person ADS
- Inverted Flash Bang: As per preference
Also read: Best meta weapon loadout to use in WZ after Black Ops 6 integration
Using these Warzone graphics settings will enhance the gameplay and visibility, making it easier to spot enemies. However, certain settings are subjective, such as Texture Quality. While higher texture settings can be used if you have a high-end graphics card, for a low- or mid-range GPU, opting for Low or Normal settings is recommended to yield higher FPS in this Activision title.
Check out our other Call of Duty articles:
- How to unlock 12 Gauge Dragon's Breath in WZ and Bo6
- Best close-range meta loadout in Warzone and Black Ops 6 Season 2 Reloaded
- Best long-range meta loadout in Warzone and Black Ops 6 Season 2 Reloaded
- How to unlock Dragon Knight Mastercraft skin in WZ and Bo6
- What is TMNT Moshpit in Black Ops 6? New LTM explained
