The Black Ops 6 "Our level fastfile is different from the server" error is a nuisance for players trying to get their hands on Activision's latest FPS title. This error kicks users out of matches, ruining the in-game experience. The fastfile error occurs when the files installed on the system differ from those on the servers. This is likely due to multiple errors resulting from the issues on the client side or the server side. However, there are some possible workarounds around this error.
In this brief guide, we will take a closer look at some of the possible fixes for the Black Ops 6 "Our level fastfile is different from the server" error.
Note: The fixes mentioned herein are not guaranteed to work for every user.
How to possibly fix Black Ops 6 "Our level fastfile is different from the server" error
Here are some of the possible fixes for Black Ops 6 "Our level fastfile is different from the server" error:
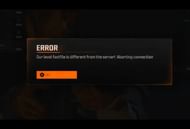
Restart the game
The most basic fix for the Black Ops 6 "Our level fastfile is different from the server" error is to restart the game. Close the game and the respective game client (Steam, BattleNet, or Xbox app).
You will encounter a prompt saying the update requires a restart. After the restart, you can continue playing the game.
Verify the integrity of game files
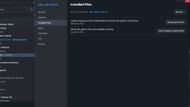
If you are on a PC and still face the issue, you can verify the integrity of the game files. This step checks the game for any corrupt or missing files and repairs them instantly. Here's how you can do that on your respective platform.
Xbox App
- Launch the Xbox App.
- Right-click on Call of Duty from your list of installed games.
- Click on Manage.
- Select Files.
- Click on Verify and Repair.
Battle.net
- Go to the Call of Duty HQ tab in Battle.net.
- Click on the cog wheel next to the Play button.
- Select Scan and Repair.
- Click Begin Scan and finally click Yes.
Steam
- Go to your Steam library.
- Right-click on Call of Duty and select Properties.
- Select Installed Files.
- Click on Verify integrity of game files.
The file verification could take some time depending upon the game size and disk speeds. Players can simply boot the game and resume their session when the scan is complete.
Update your game
There's a good chance that you missed important updates while playing the game. Head to the games library of their platform and choose to update the game. The game is still fairly new and developers tend to push frequent updates to counter the underlying issues.
For more Call of Duty articles, check out the links below:
- Black Ops 6 pre-load not working on PC, Xbox, and PlayStation: Potential fixes and reason
- All Black Ops 6 launch Twitch rewards and how to claim them
- All Black Ops 6 Campaign missions list
- Does the Black Ops 6 Campaign have more than one ending?
- Warzone and Black Ops 6 Season 1 release date leaked
