The Dev Error 6036 in Warzone is a commonly reported issue in the game that can prevent users from playing it. There are a couple of reasons for this error to occur. The most common reason is corrupted game files. If a player recently updated the game, it is not uncommon to see this error pop up. The other reasons may include issues with the network, system configuration problems, and more. However, more often than not, it is due to corrupted game files.
In this guide, we'll take a closer look at some of the most popular fixes for Dev Error 6036 in Warzone.
Disclaimer: The fixes recommended are intended as general troubleshooting steps and may not resolve the error completely. Results can vary depending on individual circumstances and system configurations.
How to possibly fix Dev Error 6036 in Warzone
Before getting started with the fixes for Dev Error 6036 in Warzone, ensure that Call of Duty servers are online. Only proceed with the fixes if they are up because if the servers are down, there's nothing you can do but wait for the official updates from developers.
With that out of the way, here are some of the known possible fixes for Dev Error 6036 in Warzone:
Remove any overclocks/undervolts
It is not uncommon for PC gamers to tweak their systems to get the best possible results. Players might overclock their systems for better performance or undervolt for lower temps and energy efficiency. However, these tweaks can sometimes also introduce stability issues.
Even if your system passes for stability in other games or synthetic tests, it's highly recommended to revert everything to its stock values and then try running the title. This should resolve the issue.
Also read: Call of Duty player shows off the power of Aim Assist by taking down enemies blindly in Warzone
Verify the integrity of game files
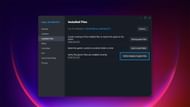
As we have discussed earlier, one of the most common reasons for the Dev Error 6036 in Warzone to occur is due to corrupted game files. Fortunately, on Windows PCs, it's pretty easy to fix. All clients, be it Steam, Xbox App, or Battle.net, have a file checker that can quickly scan through the game files, and if any discrepancies are found, the client automatically downloads a fresh set of files. Here is how you can do so:
Steam
- Go to your game library.
- Right-click on Call of Duty HQ and select Properties.
- Click on Installed Files.
- Select Verify integrity of game files.
Xbox App
- From your installed games, find Call of Duty.
- Right-click on it and navigate to Manage.
- Select the Files tab.
- Click on Verify and Repair.
Battle.net
- Go to the Call of Duty tab.
- Select the cog wheel right next to the Play button.
- Click on Scan and Repair.
- Select Begin Scan.
Depending on your hardware, this can take a while. Once the scan is complete, the client will report if any corrupted files were found. If they were, it would automatically download new files, replacing the broken ones, which should fix the issue.
Reinstall the game
Although it is a less-than-ideal solution, your next best bet at fixing the game is just going for a complete reinstall. This fix can be adopted by all players irrespective of the platform they are on. If you have Warzone and Black Ops 6 installed on your system, you may be able to resolve the error by only uninstalling Warzone and then reinstalling it. However, it's recommended to uninstall both games and then go for a fresh install.
Read more: How to fix Content Not Found error to install Warzone on PS5
That covers everything you need to know about fixing the Dev Error 6036 in Warzone.
For the latest Call of Duty news and guides, check out the articles below:
- "This has literally NEVER happened in 20 years" - CoD fan blasts Treyarch over broken Free for All mode in Black Ops 6
- New Warzone leak suggests when Verdansk could return
- How to change your display name in Black Ops 6
- Call of Duty falls behind two major titles for first time since Black Ops 6 release
- "Ranked progression should be about winning" - Call of Duty fan slams the ranking system in Black Ops 6, fans weigh in