Call of Duty Warzone 2 can be demanding due to its high visual fidelity and may see sudden frames per second (FPS) drops if the settings are not configured correctly. This problem can be noted by turning on the game's FPS counter, providing live results of the game’s performance. This can help determine the optimal settings for a player's system as they compete in the battle royale title.
The developers have provided a long list of settings that can be tweaked for Warzone 2. Starting from the audio system to the display and graphics settings, one has almost complete control over how the game would look for them. However, the optimizations are mostly done for consoles, while PC gamers need to find the best settings themselves.
This article will highlight how you can see FPS in Warzone 2.
How to turn on the FPS Counter in Warzone 2
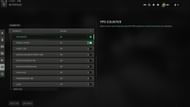
Here is a quick guide on how to turn on the FPS Counter for your game:
- Launch the game from your account on the system.
- Go to “Settings” and then click on the “Interface” tab.
- Head over to the “Telemetry” section and then click on the “Show More” option.
- Turn on the “FPS Counter” here, and you should see a small indicator pop up on the top-left corner of the screen.
This little window provides adept information about the performance of the game and displays live information. It is important to note that you can also limit FPS through the in-game settings in Warzone 2.
How to turn on the FPS counter in Steam
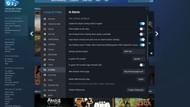
Warzone 2 can also utilize Steam’s own FPS counter if the game is installed on the platform. Here is how you can turn it on:
- Open Steam on your system and click “Steam” in the top-left corner.
- Head to “Settings” and click on “In-Game.”
- Select the drop-down menu for “In-game FPS counter” and change from “Off” to where you would want to see the counter on the screen. Remember to toggle on the in-game overlay settings at the top of the list.
- After you have adjusted the position, close the window and turn on the game for the FPS counter overlay.
This is also quite helpful as Steam automatically activates this FPS counter for all games present on the platform for the account. It is a small and accurate widget that can provide accurate data without cluttering the screen.
It is important to note that the game’s performance varies for every individual due to the difference in hardware. However, the game is poorly optimized for PC at times. This could be reflected in the FPS counter with sudden performance drops. These issues are generally related to overloaded visual clutter.
Since the game is built with better graphical quality, it can easily take a toll on the system. It is best to find suitable graphics settings for one’s own system while monitoring the performance output. Be sure to follow Sportskeeda for more updates.
