Call of Duty: Warzone 2 features numerous graphical upgrades and visual improvements over its prequel. The title's latest map, Al Mazrah, is magnificent and includes varied terrain ranging from mini pools in Oases to clustered buildings in the city. All these aspects of the map are brought to life by the latest technological upgrades the game has received.
However, it isn't unusual to see fans complaining about visibility issues in the game. The map is based on a desert and hence it often lacks variety in terms of color and can become stale after a while. Since the focus is on realism, numerous graphical elements such as shadows, behave realistically and can often act as a hindrance when it comes to spotting enemy targets.
Although the Battle Royale game suffers such a fate, most of these problems can be eliminated on PC by simply using Nvidia Filters. This guide will recommend a few Nvidia Filters to gain better visibility in Warzone 2.
Looking for Crossword hints & solutions? Check out latest NYT Mini Crossword Answers, LA Times Crossword Answers, and Atlantic Crossword Answers
A guide to using Nvidia Filters in Warzone 2 for better colors
The Nvidia GeForce Experience includes numerous filters. Gamers can experiment with these filters to adjust the game's contrast, color scheme, and other visual settings to their preferred level of comfort.
Using Nvidia Filters in any game is easy and can be quickly set up. Before proceeding with the process, players need to ensure that they have the following - a Nvidia GPU and Nvidia GeForce Experience. If everything is in order, here's how you can use Nvidia Filters in Warzone 2:
1) First, turn on Nvidia GeForce Experience and go to settings by clicking on the cogwheel at the top right corner.
2) Here, under the General section, scroll down to 'In-Game Overlay' and turn it on.
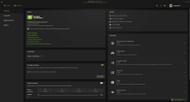
3) Now launch the game you wish to use these filters in, which in this case is Warzone 2.
4) Once you are in, press Alt and F3 simultaneously to bring up the Filter settings.
5) Click on one of the numbered profiles (1, 2, or 3) to make the filter selection available. Now, to use a filter, select the 'Add Filter' option.
Note: Using filters will negatively impact the game's performance.
Best Nvidia Filter settings for visibility in Warzone 2
Nvidia Filters work like charms and often improve the visual experience of any game that supports them. Since Warzone 2 allows the use of such filters, the following settings will provide players with the best visibility without tanking their performance:
Filter 1: Brightness/Contrast
Under this filter, set Exposure to 0%, Contrast to 8%, Highlights to 0%, Shadows to -50%, and Gamma to 0%.
Filter 2: Color
Here, set the Tint Color to 0%, Tint Intensity to 0%, Temperature to 0, and the Vibrance to 60%.
Filter 3: Details
For the Details filter, set Sharpen to 33%, Clarity to 55%, HDR Toning to 50%, and Bloom to 0%.
These settings will provide players with the most optimal visual quality. However, depending on the display you have and its quality, it is recommended to start with the above-mentioned settings and make minor adjustments to them to reach the desired visual output.
Call of Duty: Modern Warfare 2 and Warzone 2 Season 1, along with the much-awaited DMZ mode, are now live for PC, Xbox One, PlayStation 4, Xbox Series X/S, and PlayStation 5.
Are you stuck on today's Wordle? Our Wordle Solver will help you find the answer.
