The Overwatch community has always wondered whether there is crossplay in Overwatch 2. Well, yes, the developers have introduced the crossplay feature in-game with the advent of the 5v5 FPS in June 2022. Unlike most FPS games in the market, it has a distinct set of restrictions that keep the game fair and enhance everyone’s experience.
This article will explain how crossplay in Overwatch 2 works and how the PC and console pools have been distinct during certain modes in-game.
The current state of crossplay in Overwatch 2
- PC Players: Currently, PC players don’t have the option to enable crossplay in Overwatch 2. However, the developers have enabled two platforms (Steam and Blizzard) for PC players to play with each other. Players running Overwatch 2 from Steam can queue with Blizzard.net users since both fall under the PC pool. On the other hand, they can add friends from other platforms (PlayStation, Xbox, and Nintendo) and enjoy any non-competitive mode.
- Console Players: Console players of Blizzard’s in-house 5v5 shooter can freely team up with PC players by enabling crossplay in Overwatch 2 from their in-game/console settings. However, since the developers have enabled a strict restriction for the competitive pool, Overwatch 2 doesn’t allow crossplay in competitive. The console pool has been completely separated from the PC competitive pool.
Looking for Crossword hints & solutions? Check out latest NYT Mini Crossword Answers, LA Times Crossword Answers, and Atlantic Crossword Answers
Cross-progression in Overwatch 2
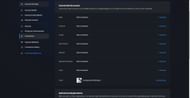
Yes, Blizzard developers have enabled a simple method that permits cross-progression. Regardless of your gaming system, players can link their Battle.net account with their PlayStation, Xbox, or Nintendo Switch account. Here's the process to link your account:
- Head to Blizzard’s official website.
- Log into your account with the proper credentials.
- Click on Account settings.
- Navigate to the Connections option.
- You’ll get the option to connect your PlayStation, Xbox, or Nintendo account.
- It’ll automatically redirect you to that particular console’s official website.
- Follow the further procedures accordingly and successfully link your Blizzard account with the console of your choice.
Players worldwide must remember they’ll be given a one-year-long cooldown before they can link a different console (PlayStation, Xbox, or Nintendo) account.
After completing the process, players can enjoy their skins, and rank progression in the newly added PC/Console account.
How to enable crossplay in Overwatch 2 on Xbox?
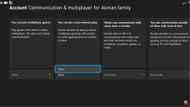
Xbox doesn’t let players enable/disable the option for cross-platform play from in-game settings. They need to perform the operation from Xbox System settings. Here are the steps Xbox players can follow to enable crossplay in Overwatch 2:
- Press the Xbox guide button.
- Navigate to your profile and click on Settings.
- Search for Account, and Privacy & Online safely followed by that.
- Put your right password for the account.
- Click on Xbox Privacy.
- Click on View details and customize.
- Consequently, select Communication & Multiplayer.
- Head to the You can join cross-network play option.
- If it says Block, then select the drop-down menu and select Allow.
Following these steps will allow Xbox players to enable crossplay in Overwatch 2.
How to enable crossplay in Overwatch 2 in PlayStation?
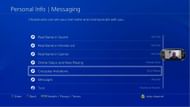
To play with other gaming console players, PlayStation users must allow crossplay invites from their PS settings. Here are the steps to do so:
- Go to PlayStation settings.
- Head to Account Management.
- Navigate to Privacy settings.
- You might have to sign in. Hence, put the proper credentials.
- Go to Personal Info | Messaging.
- Scroll down to Crossplay invitation settings.
- Select the drop-down option and select Allow.
By following these abovementioned steps, PlayStation players can play with other console players.
Future of crossplay in Overwatch 2
As mentioned, the developers have created two separate competitive pools for PC and Console players. The game doesn’t allow PC and Console players to be in the same queue for competitive mode. Since the console players don’t have their aim assist switched on during queuing with PC players, they face severe difficulty competing with PC players. However, both can enjoy non-ranked modes in-game.
Players must remember, regardless of the console they’re playing, if they queue for any game modes, they’ll be placed under the Console pool. However, if any PC player joins their lobby, they’ll be queued on the PC pool. Despite these restrictions, some players exploit these loopholes and use third-party devices like xim to use the mouse and keyboard even in a console pool to get a significant advantage. Developers have taken severe actions against these exploiters.
Read more: Ximming in Overwatch 2 explained
To learn more news and guides related to Overwatch 2, make sure to follow Spoetkseeda’s official Overwatch 2 page.
Are you stuck on today's Wordle? Our Wordle Solver will help you find the answer.
