Players worldwide often come across the CS2 "unable to sync" error, preventing the game from syncing its data on the cloud. This error usually occurs while opening or after closing the application. Taking a few precautions and steps might help them avoid this problem. With that in mind, this article will explore the potential reasons for and fixes players can apply to avoid running into the CS2 "unable to sync" error.
Possible reasons for CS2 "unable to sync" error
There could be a plethora of reasons for which players might face the well-known CS2 "unable to sync" error on Steam. However, here’s a list of reasons that have been prevalent so far:
Looking for Crossword hints & solutions? Check out latest NYT Mini Crossword Answers, LA Times Crossword Answers, and Atlantic Crossword Answers
- Poor internet connection.
- Corrupted files inside the game folder.
- CS2/Steam server-side issue.
- A turned-off Sync cloud option.
Potential fixes for "unable to sync" error in CS2
For curious players facing the CS2 "unable to sync" error, here’s a list of potential fixes that might help them overcome it:
Ensure a stable internet connection
Having a poor internet connection might lead to the CS2 "unable to sync" error on Steam. Hence, players should check whether their connection is stable. They can head to various third-party websites like Speedtest to check this. If it seems having issues like packet loss, slow speed, and others, we strongly advise players to call their local ISP in order to get a solution.
Ensure to enable the Steam Cloud feature
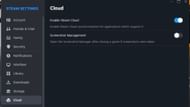
Valve developers introduced a feature a few years back that enables players to sync the game automatically to the cloud after starting or closing the game application. Here are some quick steps to turn on that feature:
- Upon opening the Steam application log in to your account.
- Navigate to the top left corner of your screen and click on Steam.
- Head to the settings option and look for the cloud.
- Under Cloud, you can find an option that says “Enable Steam Cloud”.
- Make sure you turn that on.
Following the aforementioned steps might fix the CS2 "unable to sync" error.
Read More: CS2 'VAC was unable to verify your game session' error: Possible fixes and reasons
Verify Integrity of Counter-Strike 2 files
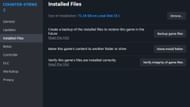
Performing an integrity check will help players find the availability of corrupt files in the games folder for which they could potentially be facing a CS2 "unable to sync" error. Here are quick steps to perform an integrity check of CS2 game files:
- Go to Steam
- Navigate to the Library section
- Find Counter-Strike 2 and Right-click on the application
- Select properties and Head to Installed files
- Find the option to verify the integrity of game files and click on it
Now patience is the only key. After the process is over, players might head to the CS2 servers to play the game without any cloud sync error.
Read More: Counter-Strike 2 (CS2) "stuck on loading screen" error: How to fix, possible causes, and more
Repair Folder on Steam
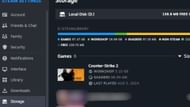
If performing an integrity check doesn’t resolve your issue, players are advised to repair the folder on Steam. Here’s a detailed guide for repairing the folder:
- Log in to your Steam account.
- Look on the top left corner and click on Steam.
- Go to settings and then Storage.
- Look for the folder in which CS2 is installed.
- Press the three dots on the right corner of your screen.
- Select the Repair folder option and click on it.
Performing a clean repair might fix the widespread CS2 "unable to sync" error.
Clear Download cache from Steam
If repairing the folder doesn’t fix the issue, clearing the Download cache from Steam is the most convenient way to solve the CS2 "unable to sync" error. Here are the steps:
- Log in to Steam.
- Go to Steam settings.
- Select Download.
- Press the Clear Download cache option.
Check the CS2/Steam server status
If any of the aforementioned fixes don’t work for players, we highly recommend they navigate to any third-party website like Downdetector or Steam Status to check whether CS2 or Steam’s server is down or not. If it’s down, wait for some time until the developers fix it.
For more content related to Valve’s in-house 5v5 FPS, check out Sportskeeda’s CS2 page.
Are you stuck on today's Wordle? Our Wordle Solver will help you find the answer.
