Play Roblox Funky Friday long enough and soon you’ll realize the arrows should be more extensive. Perhaps you prefer smaller arrows. Thankfully, the arrow size can be altered in Funky Friday. It’s an easily missed setting.
Roblox Funky Friday: Steps to change Arrow Size
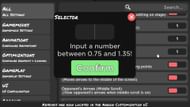
Looking for Crossword hints & solutions? Check out latest NYT Mini Crossword Answers, LA Times Crossword Answers, and Atlantic Crossword Answers
Common sense will tell you that arrow sizes can be found in the customization menu, but it isn’t. You'll find it in the settings, hidden among various menu options. Here’s how to find it:
Step 1: In the top-left corner, you will see a small gear icon between the Chat and Shop icons.
Step 2: Pick the Customization tab.
Step 3: On the left-hand side of the customization tab, choose All Settings.
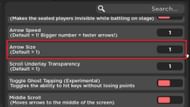
Step 4: Scroll down until you reach Arrow Size. Alternatively, the search function in the upper-right corner can also be used to find it.
Step 5: Select the text box to the right of Arrow Size.
Step 6: Pick a number between 0.75 and 1.35. Save your new settings by selecting Confirm.
How to Customize Arrows in Funky Friday
Now that you’ve altered the size of your arrows in Funky Friday, customize them further. The game allows players to change the shape and colors, right down to hue.
Step 1: In the top-left corner, you will see a rainbow arrow icon between the Settings and Stats icons. Select it.
Step 2: In the Arrow Customization menu, pick the Customize tab.
Step 3: On the left-hand side, pick the number of keys you’d like to alter.

Step 4: Select one of the arrows. You’re welcome to change the hue, saturation, value, and transparency of each arrow.
Step 5: Pick Save when you’re finished.
Step 6: Select the Presets tab if you would like to save your customized arrows as a preset.
Step 7: Choose the number of keys on the left.
Step 8: Enter a name in the text box. Select Save when you’re finished.
This article reflects the opinions of the writer.
Are you stuck on today's Wordle? Our Wordle Solver will help you find the answer.
