The Hydro Nation of Fontaine has been added to Genshin Impact with the 4.0 update. While the community is excited to explore this new region and delve into the fresh chapter of Archon Quests, some players are struggling to free up their drives to install this new patch. As of this writing, the game requires over 65 GB of storage on PC, which may be a lot for those running low on storage space.
One good fix for this issue is to transfer the game to another drive on your PC. If you wish to transfer Genshin Impact from one drive to another without downloading the entire game again, this guide will explain how to do so with easy steps.
Easiest way to move Genshin Impact from one drive to another
The size of Genshin Impact has been steadily increasing with every new region introduced. Considering the vast area and detailing featured in this open-world title, it's no surprise the game needs more than 65 GB of storage. The 4.0 update alone required fans to download more than 30 GB. This is putting a lot of stress upon players who have less free space on the C: drive.
Looking for Crossword hints & solutions? Check out latest NYT Mini Crossword Answers, LA Times Crossword Answers, and Atlantic Crossword Answers
There are a few steps using which you can move the game from one drive to another.
- The first thing you should do is open the game directory. You can do so by right-clicking on the game's icon and selecting Open File Location.
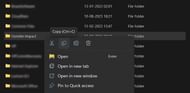
- Once you have located the game's folder, copy the entire folder to another drive of your choice.
- After copying the entire folder, launch the Genshin Impact client.

- Click on the three horizontal lines beside the "Launch" option, as seen in the image above.
- Then select the Installation Location option.
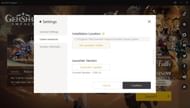
- This will open a Settings dialog box. Now click on "Use another folder."
- Now you can browse to the other drive and select your newly copied folder.
- Then click Confirm, and now you have successfully transferred the game to another drive.
Alternatively, you can use the config.ini file located within the game's directory to change the drive instead of the official client.
- You must first copy the entire game to the new drive, similar to the previous method.
- Open the newly copied folder and open the config.ini file in Notepad.
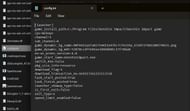
- Now you have to update the "game_install_path=" with the directory of the newly copied folder.
- Then click save on the file, and you are done.
Are you stuck on today's Wordle? Our Wordle Solver will help you find the answer.
