Activision's newly-released Call of Duty: Modern Warfare 2 didn't get off to the best of starts. The game initially suffered numerous technical issues and bugs, ruining the experience for many fans. While most of the problems were resolved, a few issues still remain. Players are now reporting a common 'Dev Error 11642' that occurs when players try to set up a custom Private Match lobby.
As soon as gamers try to start a private match, the game will load indefinitely and send players back to the lobby screen with the error message.
This article looks at some of the potential fixes for the Dev Error 11642 occurring in Modern Warfare 2.
Looking for Crossword hints & solutions? Check out latest NYT Mini Crossword Answers, LA Times Crossword Answers, and Atlantic Crossword Answers
Fixes for Dev Error 11642 in Modern Warfare 2
This error doesn't appear when queuing for Public matches and only when players try to load a Private match. While there are no official fixes, there are a few solutions that should resolve the issue. These include:
1) Setting frame limit to 'Unlimited'
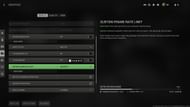
A common fix that has reportedly worked for many is setting the Custom Frame Rate Limit to 'Unlimited'. To do so, launch the map and go to the Settings tab. Here, locate the Graphics section and select it. Under the Display tab, scroll down to 'Custom Frame Rate Limit' and set it to Unlimited.
2) Briefly queuing for a Public match
Another solution to the Dev Error 11642 in Modern Warfare 2 is to queue for a Public match along with the friends you wish to play a Private match with. Once the game shows 'Searching for a match < x ping', cancel the queue and proceed to start the Private match. This should prevent the error message from appearing.
3) Turn off On-Demand Texture Streaming
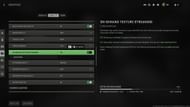
If your internet connection is unstable and frequently suffers packet loss or high ping, it is advised to turn off On-Demand Texture Streaming. To do so, launch the game and go to Settings. Here, go to the Graphics menu and click on the Quality Tab at the top. Under the 'Details & Textures' section, find the On-Demand Texture Streaming option and disable it. It can be located near the bottom of the 'Details & Textures' section.
4) Restart Shaders Optimization
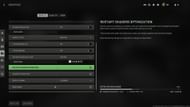
Reinstalling the shaders can solve most technical issues. If you have recently updated your drivers and changed the graphics settings, it is recommended to restart the shader optimization process. To do so, find the Graphics section under Settings. Navigate to the Display tab and scroll down until you find 'Restart Shaders Optimization'. Clicking on it will ask if you wish to continue with the process. Select 'Restart'. Quit the game and launch it again for the shaders to start reinstalling.
5) Verify the integrity of game files/Scan and Repair
Modern Warfare 2 is available for two different clients on PC. Depending on the platform that you own the game on, you will have the option to scan all the files and repair them if any discrepancies are found.
Steam:
If you are on Steam, right-click on the game file from the Library and head over to Properties. Here, find the Local Files section and click on the 'Verify Integrity of Game Files' button. Doing so will repair all corrupted files and download any missing files.
Battle.net
If you are on Battle.net, click the cog wheel near the Play button of Modern Warfare 2. Then, select 'Scan and Repair'. This will ask you if you wish to begin the process. Click on 'Begin Scan'. This will scan all the files and repair them if any of them are broken.
These are some of the known Dev Error 11642 fixes that have been confirmed by various sources. However, if the problem persists, it is recommended to contact the Activision Support team for further assistance.
Call of Duty: Modern Warfare 2 and Warzone 2 Season 1, along with the highly anticipated DMZ mode, are now live for PC, Xbox One, PlayStation 4, Xbox Series X/S, and PlayStation 5.
Are you stuck on today's Wordle? Our Wordle Solver will help you find the answer.
