Overwatch 2 is a first-person-shooter title where two teams of five players compete against each other using Heroes who possess special abilities. Despite the controversial launch, the game has amassed over 25 million players within a short period of just 10 days, and saw many newcomers as well as veterans return to the title.
Overwatch 2 is faster in pace and much less forgiving in the ranked mode. Being such a highly competitive title, users need to ensure that their game's settings are tweaked to their preference. Players on controllers, in particular, are limited to the few input buttons available to them. Hence, customizability becomes a crucial part of their competitive experience.
This article will guide players through the process of changing the controller layout in Overwatch 2.
Looking for Crossword hints & solutions? Check out latest NYT Mini Crossword Answers, LA Times Crossword Answers, and Atlantic Crossword Answers
Changing controls and remapping controller buttons in Overwatch 2
Customization plays an important role in enhancing the experience derived out of any product or item, and this holds true for video games as well. This title allows players to change various settings to their liking, such as subtitle visibility, graphical settings, crosshairs, and more.
Along with all of the above, it also enables players to change their controls as per their needs. While most first-person-shooter titles on consoles simply allow fans to pick from a predefined set of controller layouts, the title gives the option to tweak each individual setting as per personal preference.
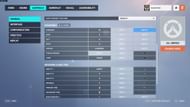
Here's how you can change your controls and remap your controller buttons in Overwatch 2:
- Head over to your Options menu.
- navigate to the Controls tab.
- Here, you can check all the various controller settings available. You can also change Interface, Communication, Spectate, and Reply control settings.
- To change the settings, simply hover over an action and press X if you are on PlayStation, A if you are on Xbox, and B if you are on Nintendo Switch. Then press the button you want to assign that particular action for.
- To unbind any button from an action, hover over it and press the "Square" button on PlayStation, X button on Xbox, and Y button on Nintendo Switch.
Some other settings you should tweak in Overwatch 2
To get the best possible experience in the title, players need to turn off certain options that lead to higher visual clutter and obstruct their enemies' sight.
Under the Options menu, navigate to the Accessibility tab. Here, under the General section, tweak the following settings:
- Camera Shake: Reduced
- HUD Shake: Off
- Reduce Menu Movement: Off
Changing these will reduce the uneccessary motion on the screen, allowing players to clearly see their targets and have the best competitive experience.
Having the controller settings set to one’s own preference can be a game changer. While changing keybinds on a mouse and keyboard allows for more choice, players on controllers are limited to the few buttons available to them. Hence, making the most out of them is the key to a superior experience.
Are you stuck on today's Wordle? Our Wordle Solver will help you find the answer.
