Readers curious on how to update Thunderstore to access their Content Warning mods need not look any further. Ever since its release on April 1, 2024, the game has garnered a massive playerbase, which has, in turn, brought about a generation of multiple mods that aim to enhance the user experience in multiple ways.
Updating the Thunderstore mod manager is crucial to keeping all your mods in working order, and you can find a breakdown of the steps involved below.
Steps involved to update Thunderstore mod manager

Looking for Crossword hints & solutions? Check out latest NYT Mini Crossword Answers, LA Times Crossword Answers, and Atlantic Crossword Answers
To update Thunderstore, make sure you have the latest version of Overwolf (aka the Thunderstore Mod Manager app for Windows) installed. The updates should be automatic every time you boot the app, but in case of any anomalies, a list of steps to manually update the app are provided below:
- Boot up your PC and launch the Overwolf/Thunderstore Mod Manager app.
- Click on the System Tray (indicated by an Up arrow on your Taskbar) within Windows to bring up the icon for Overwolf.
- Right-click on the icon, and click on the “Check for Updates” option. The app will now automatically scan for updates and install them as necessary.
- Alternatively, you can also use the “Recheck” function to manually check for updates.
A restart of Thunderstore may be required if not automatically initiated by the app to finalize the installation process.
How to update Thunderstone mods specific for Content Warning
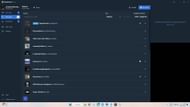
To update Thunderstore mods in Content Warning, refer to the following steps:
- Search for “Content Warning” under the “Game Selection” start screen of Thunderstore.
- Use the Default Profile to proceed.
- Scroll down to select the “Update All Mods” option, if available.
- Select “Update All” to begin the update process.
- Wait a while until the mods and its dependencies are updated.
How to install mods for Content Warning via Thunderstore
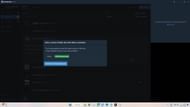
To install mods in Thunderstore for Content Warning, follow the instructions below:
- Select “Content Warning” from the “Game Selection” start screen of the Overwolf app.
- USe your preset or Default profile to proceed.
- On the left-hand side of the UI, click on the “Get mods” button.
- Make sure to install BepInExPack first, as this is the base prerequisite for all mods in the game.
- Scroll down or search the specific mod you wish to install.
- Click on the mod’s Download button.
- Next, click on the “Download with dependencies” option to begin the installation process. The mod should now be installed and can be toggled on or off via the “My mods” section of the UI, before you launch the game.
Stay tuned for more Content Warning updates on Sportskeeda.
Are you stuck on today's Wordle? Our Wordle Solver will help you find the answer.
