There isn’t a worse feeling in CS:GO than getting gunned down because of a drop in framerates, especially if it’s a constant problem.
If players are experiencing frequent framerate drops and the PC meets the system requirements for the game, then it’s time to take a second look at the in-game settings.
Yes, the game can look quite good with the graphics turned up to max, but without enough resources, it can drastically lower the frames per second (FPS).
Here’s how to get the most FPS by utilizing CS:GO’s in-game settings.
Looking for Crossword hints & solutions? Check out latest NYT Mini Crossword Answers, LA Times Crossword Answers, and Atlantic Crossword Answers
The best CS:GO settings for increased FPS and a flawless experience
Before you start making adjustments to the in-game settings, here are the minimum system requirements for CS:GO on PC:
- CPU: Intel Core 2 Duo E6600 or AMD Phenom X3 8750
- RAM: 2 GB
- Operating System: Windows XP, Vista, 7, or above
- GPU: DirectX 9-compatible, supports Pixel Shader 3.0, and has 256MB of VRAM.
- Pixel Shader: 3.0
- DirectX: Version 9.0c
- Free Disk Space: 15 GB
- Dedicated Video RAM: 256 MB
The game can accommodate a wide variety of PCs. If your system meets the minimum requirements, here are the changes that need to be made:
- Advanced 3D Audio Processing: No (located in the Audio tab)
- Aspect Ratio: Native
- Resolution: Native
- Display Mode: Fullscreen
- Laptop Power Savings: Disabled
- Global Shadow Quality: Very Low
- Model / Texture Detail: Low
- Texture Streaming: Disable
- Effect Detail: Low
- Shader Detail: Low
- Boost Player Contrast: Disable
- Multicore Rendering: Enable
- Multisampling Anti-Aliasing Mode: None
- FXAA Anti-Aliasing: Disable
- Texture Filtering Mode: Bilinear
- Wait for Vertical Sync: Disable
- Motion Blur: Disable
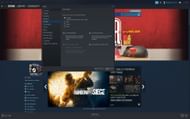
A few more adjustments will need to be made on Steam in order to keep everything running smoothly:
- Step 1: Left-click Steam in the top-left corner. Choose Settings.
- Step 2: Now select Library.
- Step 3: Checkmark Disable Community Content.
- Step 4: Checkmark Low Performance Mode.
- Step 5: Checkmark Low Bandwidth Mode and click OK to apply the settings.
- Step 6: Go back to Settings and select In-Game. Uncheck Enable the Steam Overlay while in-game.
- Step 7: Back on Steam, click Friends & Chat. Click on the gear icon in the top-right.
- Step 8: Select Friends List. Disable animated avatars and avatar frames at the bottom.
These settings should not only provide an overall smoother experience in CS:GO, but also while running Steam. And if you can afford it, you can even change some settings like Effect Detail or Shader Detail to make your game look better.
Are you stuck on today's Wordle? Our Wordle Solver will help you find the answer.
