Similar to most action-adventure RPGs, Wuthering Waves provides players with a camera function to take screenshots. This can be used to capture images in the open world of the various characters, enemies, and breathtaking scenery. Many may use this function to capture memorable moments that they can later view from the screenshot folder.
This article provides details about Wuthering Waves' camera function and how to view its saved in-game screenshots.
How to click photos in Wuthering Waves
Using the camera function in this RPG is quite simple and you can access it from the pause menu. Here is how you can open and use this feature:
Looking for Crossword hints & solutions? Check out latest NYT Mini Crossword Answers, LA Times Crossword Answers, and Atlantic Crossword Answers
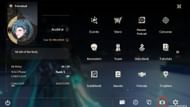
Click on the top-right corner or press the Esc key on your PC to open the Pause menu. You can find the camera option on the bottom-right side beside Settings.

Once the camera interface is open, you can tap on the camera button in the bottom right or press the F key to take screenshots of the game. You can press R to rotate the scenery and use the slider on the right to adjust the field of view (FOV).

Moreover, you can click on the button at the top-left to access additional settings. It will allow you to adjust the following:
- Hide character model
- Make the character face the camera
- Alter the depth of field and blur the background
- Resonator's pose
Once satisfied, you can take the screenshot and click on the Save button to save it on your device.
Also read: Photos of Jinzhou quest guide
Wuthering Waves screenshot folder location
Many players are struggling to find the location of screenshots. They are saved deep within the in-game folder and finding its directory can be tricky. If you have installed the game in the C: drive, here is where you can locate the screenshots:
C:\Program Files\Wuthering Waves\Wuthering Waves Game\Client\Saved\ScreenShot
Note: If the game is in some other drive (D or E), then players can head to that drive and follow the above pathway accordingly.
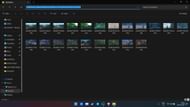
Below are the steps on how to reach the location easily:
- Right-click on the Wuthering Waves icon on the desktop and open Properties.
- Select the Open File Location option to open the game folder.
- Go to the Wuthering Waves Game folder inside it and then proceed to the Client folder.
- Open the Saved folder here and you will find the ScreenShot folder.
You can find all the screenshots that you take throughout your journey on Solaris-3 inside this folder.
Also read: Kaleidoscope of Hongzhen quest guide
For more information and updates, follow Sportskeeda's Wuthering Waves hub.
Are you stuck on today's Wordle? Our Wordle Solver will help you find the answer.
