As systems become more and more impressive, visuals in games like Fortnite can look astounding.
On top of that, the game can play as smoothly as ever. PC players get the most benefit out of that because of the various pieces of hardware in the computer and the multitude of graphical and performance options available.
Using an Nvidia graphics card, gamers can get the most out of their PC while playing Fortnite. There won't be any frame drops with the proper settings, and players will be on their way to a Victory Royale.
Master the game with our Fortnite Interactive Map v33.00 here!
The best performance improvement settings for Fortnite Chapter 3 Season 1
Take a look at the video by YouTuber Sly Jack if you want to visualize how the following settings perform. He runs through the best options in the settings and shows off how they look on his end.
Of course, you should tweak the options in the Fortnite settings once you have them in place to work best with your PC. Not every PC is the same and yours could do better with more or less of some choices.

You should start by switching to Performance mode rather than DirectX 11 or DirectX 12. There is a notable decrease in input lag when using Performance mode over the others.
Performance mode does run on DX11, however, so you want to make sure you switch all of your settings to DirectX 11 and ensure 'Nvidia Reflex Low Latency' is at 'On + Boost.' Swap back to Performance mode at this point.
Onto Fortnite's settings. Always use Full Screen and your native resolution. Also, go for 'Unlimited Frame Rate' as Nvidia Reflex will always run the game at what your monitor can handle.
Next, make the '3D Resolution' setting 100% and the 'View Distance' setting Medium. Everything else in Graphics Quality, such as Shadows, Textures, and Effects, should be set to 'Off or Low.'
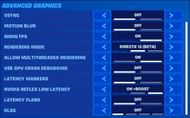
Onto Advanced Graphics, 'VSync' and 'Motion Blur' largely affect FPS. Make sure those are off. You can show your FPS if you really want to, but it is not necessary as it takes up part of the screen.
Leave 'Allow Multithreaded Rendering' and 'Nvidia Reflex Low Latency' on, but the rest should be switched off in Advanced Graphics. Once these settings have been altered, you're ready to dominate after switching back to Performance mode.
