Fortnite lobby backgrounds have changed in the past five and a half years. Ever since the video game was released in September 2017, Epic Games has changed its lobby backgrounds in every single season.
During special events such as Winterfest or Fortnitemares, the development team enables a special background. Many players would love to change their lobby backgrounds through the Locker, but this is not possible at the moment.
Fortunately, there is a simple trick you can use to change lobby backgrounds whenever you want. You can use any image you want, and this guide will show you precisely how to do it.
Master the game with our Fortnite Interactive Map v33.00 here!
You can easily change Fortnite lobby background in Chapter 4

Releasing lobby backgrounds as cosmetic items would be very profitable for Epic Games. Many players would love to purchase them and change them often without waiting for the development team to do so.
The default Chapter 4 lobby background shows The Citadel, one of the best popular landing spots in the current season. However, you can change this background to any image you want.
Please remember that you can only change the lobby background on a PC. Furthermore, changing this file is allowed, and Epic Games will not ban you for doing so.
Listed below is everything you need to do to change the lobby background in Fortnite.
1) Find a background image you like

To have a custom lobby background, you will first have to download an image you want to use for this purpose. This can be anything, from an in-game screenshot to a cute photo of a cat.
Make sure that the image you choose is a high-resolution image, or it may not look great.
2) Resize the image

Once you have chosen an image, you will have to resize it to 2048x1024 pixels. This is the only acceptable resolution for a custom lobby background in Fortnite, so make sure to choose the right size.
You can use a number of tools to resize your images, including Adobe Photoshop. We also suggest that you use Photopea, which is a great free alternative to Photoshop.
Once you resize the image, save it as PNG.
3) Open your AppData folder
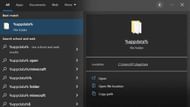
To replace the Fortnite lobby background with a custom image, you will have to open the AppData folder. The easiest way to do this is to press the Windows button on your keyboard and type "%appdata%" (without quotes) before clicking on the folder.
After this, you need to go back to one level above and open the Local folder. Here's the final directory that you need to open before replacing the background: AppData\Local\FortniteGame\Saved\PersistentDownloadDir\CMS\Files\C28FF1DE0C661DAF01E118A30B3F21B897A7A6E2
4) Replace your Fortnite lobby background
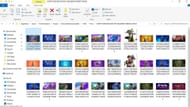
You will have to copy the name of the current lobby background and rename your resized image to it. Once you do this, simply put the resized image into the folder and replace the files.
The next time you enter the game, your custom background will be in the lobby.
