Fortnite has had a mixed last two years. In 2018, the game garnered its highest-ever yearly revenue of $2.4 billion. The same year, the mobile version of the game was released, which created quite some buzz. This despite stiff competition from the likes of PUBG Mobile and Garena Free Fire. Since then, however, the game has seen a bit of stagnation.
What sets Fortnite Mobile apart from its competitors, including COD Mobile, is that players can access the same account from other devices. Meaning that if you have to travel for a few days and cannot log in to your Fortnite account on your primary device, you can always do the same on your mobile.

Of course, if you are only starting to play Fortnite on a smartphone, then you need to learn how to change controls and other game settings, to have a satisfactory experience. And this is what we look at in this article.
Looking for Crossword hints & solutions? Check out latest NYT Mini Crossword Answers, LA Times Crossword Answers, and Atlantic Crossword Answers
Also check out: Best Fortnite Creative codes
How to change controls in Fortnite Mobile?
Before you set about changing or adjusting the controls, you need to look at the sensitivity menu and make sure that you have chosen the most suitable one. This includes the touch sensitivity, touch targeting sensitivity, touch scope sensitivity and vertical sensitivity multiplier.
To change them, you need to click on the three, lined hamburger signs on the top right, and then open settings. In this game settings menu, you will be able to change sensitivity-related options. Remember to apply these settings to save them.
While most gamers recommend the following values for the above settings, you can try out other sensitivity ranges if they suit you better.
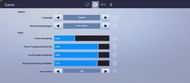
Once you have chosen the right sensitivity settings, you can follow the guide below to change controls on Fortnite Mobile.
1. Click on the three, lined hamburger signs on the top right of your Fortnite lobby screen.

2. Click on the ‘HUD Layout Tool’.
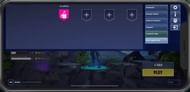
3. Now, you can change each and every button’s size and position on your screen, including the mini map, which is generally on the top left of your screen.
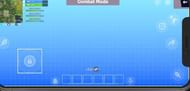
4. Further, you can drag down the top menu to reveal an ‘Extra Buttons!’ tab. You can drag extra buttons to your screen from here.
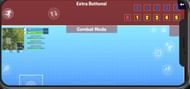
Again, once you have set your controls, do not forget to save these changes before leaving the menu.
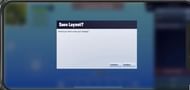
You can watch the video below for further help.
Also check out: Latest Fortnite Deathrun codes
Are you stuck on today's Wordle? Our Wordle Solver will help you find the answer.