Fortnite updates are an essential part of the game. Each week, Epic Games releases new content for its player base, requiring them to deploy a patch of significant file size. The game is playable across multiple platforms, namely PC, mobile (cloud), PlayStation, Xbox, and Nintendo Switch consoles, and the update's size varies for each one.
The game can be downloaded from the Epic Games Launcher on PC, PSN Store on PlayStation, Xbox Games Store on Xbox, Nintendo Store on Switch, and GeForce Now, XCloud, or Epic Games service on mobile.
As soon as an update is deployed by Epic Games, most players hope to get an early start as content updates' file sizes are quite heavy, and it takes a long time for some to download it on their devices. However, those who have a well-optimized device and a fast network can download updates with considerable ease. Here's a comprehensive guide on making Fortnite updates faster and easier.
Master the game with our Fortnite Interactive Map v33.00 here!
Fortnite guide: Update your game faster using these simple methods
Use a wired connection to get faster internet speeds

Using a wired connection is key to getting faster and more consistent internet speeds to update the game quicker. The game's streamers and pros always advise hooking up your gaming system via an ethernet cable as it gives you a higher speed and reduces lag and packet loss.
However, if you are on a portable device like mobile or Nintendo Switch, using the 5 GHz frequency on a nearby dual-band Wi-Fi will boost your regular 2.4 GHz, which is relatively slower by comparison.
Also Check: Fortnite Interactive Map
Turn on Auto Update
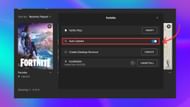
Another method that can help you increase your download speed for an update would be to turn on the Auto Update option on your preferred platform. All you need to do to turn on the option is to click on the three dots right below Fortnite, click on Manage, and you will see the Auto Update option in the pop-up window.
Make sure to turn it on, so the update gets installed on your device automatically while you are away. On consoles and handheld devices, go to the app update settings on your device and turn on the Auto Update option for Fortnite.
Also check: Most Used Fortnite Items
Change the DNS settings for your device
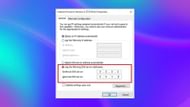
If you are still facing download speed issues for your update, head to your device's internet settings. Locate the IPv4 settings and enter a custom DNS server address 8.8.8.4 in both the Preferred and Alternate fields.
Once done, press OK and try restarting the game update. DNS addresses connect users directly to domain names instead of IP addresses to avoid internet lag and excess traffic on the service. Enter the above-mentioned custom DNS to connect directly to Fortnite's servers and get a better download rate.
Close other background apps and downloads
Sometimes, the sole reason for the slow download and writing speeds of a Fortnite update is background app activity and other downloads that eat up your internet bandwidth silently. Many refer to these apps as the silent killers of bandwidth as they will often cause lag during gameplay if they happen to be enabled in the background. So be sure to pause any ongoing downloads and close all background apps to improve the speed of your next update.
