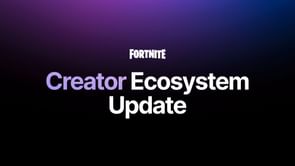Your computer, just like any other device, requires regular maintenance to ensure optimal performance. If you're experiencing a low frame rate (FPS) while playing Fortnite, there are several troubleshooting steps you can take to improve your gaming experience. However, it's important to note that the effectiveness of these steps may vary depending on your hardware configuration.
Verify System Requirements
Before attempting any troubleshooting steps, make sure your computer meets the minimum system requirements to run Fortnite. If your system falls short of the requirements, the following steps may not have a significant impact on your FPS. Refer to the official Fortnite website or relevant documentation to determine the system requirements.
Verify Game Files
To verify the integrity of your Fortnite game files, follow these steps:
Open your game library and locate Fortnite.
Click on the three dots or right-click on the game icon.
Select "Manage" from the drop-down menu.
Click on "Verify" to initiate the verification process.
Wait for the process to complete and then launch the game.
Fortnite Performance Mode (Beta)
Fortnite offers a Performance Mode that allows players with low scalability settings or less powerful hardware to experience improved performance. To enable Performance Mode, follow these steps:
Open Fortnite.
Click on the menu icon in the top-left corner.
In the Display options, change the Rendering Mode to "Performance - Lower Graphical Fidelity."
Click "Apply."
Restart Fortnite to apply the changes and enjoy improved performance.
Saving Hard Drive Space
If you're using Performance Mode, you have the option to remove high-resolution textures from your Fortnite installation, which can save significant storage space. To do this:
Open the Epic Games Launcher.
Go to the Library section.
Locate Fortnite and click on the three dots next to it.
Select "Options."
Uncheck the box next to "Use High-Resolution Textures."
Recommended Hardware
While Performance Mode benefits all users, certain hardware upgrades can significantly enhance the gaming experience. For older machines, consider using an SSD, increasing RAM to at least 6GB, or using a dedicated GPU to reduce hitches and stutters.
Expected Performance Improvements
Here are examples of typical FPS improvements observed when using Performance Mode in Fortnite:
Hardware Example 1
CPU: Intel i5-8265U @ 1.60 GHz
Memory: 8GB RAM
GPU: Intel UHD Graphics 620
FPS Before: 24 fps
FPS After: 61 fps
Hardware Example 2
CPU: AMD A10-5745M APU @ 2.1 GHz
Memory: 6GB RAM
GPU: AMD Radeon(TM) HD 8610G
FPS Before: 18 fps
FPS After: 45 fps
Note: If you're unable to enable or disable Performance Mode, check if your GameUserSettings.ini file is set to read-only. To fix this, navigate to the directory C:\Users[username]\AppData\Local\FortniteGame\Saved\Config\WindowsClient, right-click on GameUserSettings.ini, uncheck the "Read-only" box, and apply the changes.
Keep Your Computer Cool
Overheating can cause performance issues while gaming. Ensure that your computer's fans and vents are free from dust or blockages that may impede airflow. Regularly clean the interior of your computer using compressed air to prevent heating-related issues.
Graphics Driver Updates
Keeping your graphics drivers up to date is crucial for optimal performance. Graphics card manufacturers frequently release driver updates to enhance performance and fix bugs. Identify your graphics card manufacturer and download the latest drivers from their official website.
Disable Background Programs
Running unnecessary background programs can consume system resources, leading to decreased performance in Fortnite. Disable any unnecessary programs to free up resources.
Defragment Your Hard Drive
Fragmentation can impact game performance. To defragment your hard drive on Windows 10, follow these steps:
Click on Start.
Type "Defragment and Optimize Drives" and press Enter.
Select the hard drive where Fortnite is installed and click on "Optimize."
Note: Avoid defragmenting solid-state drives (SSDs) as it can reduce their lifespan.
Disable Fullscreen Optimization
Disabling fullscreen optimization for Fortnite can help improve performance. Follow these steps:
Click on the yellow folder icon in the toolbar at the bottom left of the screen.
Navigate to your Fortnite game files (e.g., C:\Program Files\Epic Games\Fortnite\FortniteGame\Binaries\Win64).
Right-click on each EXE file (Fortnite logo) and select "Properties."
Go to the Compatibility tab.
Check the box that says "Disable Full Screen Optimizations."
Click "OK" to save the changes.
By following these troubleshooting steps, you can potentially improve the frame rate (FPS) and overall performance of Fortnite on your computer. Remember that results may vary depending on your specific hardware configuration.
FAQs
A. Low FPS can be caused by various factors, including hardware limitations, outdated graphics drivers, background programs consuming system resources, overheating, or fragmented hard drives.
A. To ensure your computer meets the requirements, refer to the official Fortnite website or relevant documentation for the minimum system requirements. You can also check if your hardware specifications align with the recommended settings.
A. To verify the integrity of your Fortnite game files, follow these steps: Open your game library, locate Fortnite, click on the three dots or right-click on the game icon, select "Manage," and click on "Verify." Wait for the process to complete and then launch the game.