Adobe Lightroom is a software created by Adobe Inc to assist photographers in editing, organizing, and sharing their photos. It encompasses an array of features that cater to the requirements of both novices and professionals, and its user-friendly nature and adaptability make it particularly popular. One notable aspect is its provision of tools and techniques for achieving color balance in photographs.
Lightroom is widely regarded as one of the best photo editing software available for smartphones. In it, you can adjust the colors in your photos individually using the different color tools. This guide explains how to do so on a mobile phone, although you can also make these adjustments on your computer, tablet, and through the web.
Step-by-step guide to color balance a photo using Adobe Lightroom
1) White balance selector
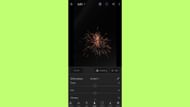
Open Adobe Lightroom, and head to the Color panel in the set of tools available at the bottom. Tap the white balance selector, which is the eyedropper tool. Click on an area in the photo that should be a neutral color to adjust the white balance. The app will then adjust the rest of the image to the chosen color.
Note: This is one of the simpler steps where the image will be color-balanced in one step, which is suitable for basic color balancing. For more detailed editing, follow the next few steps.
2) Temperature and tint sliders
Adobe Lightroom provides an array of powerful instruments to improve image quality. Temperature and tint sliders are especially handy, making it easy for photographers to refine the overall color temperature and tint of an image.
With the temperature slider, you can warm an image or make it cooler. Moving the slider left or right makes the image more blue or yellow, respectively. By adjusting the tint slider, you can fine-tune its hue and balance the amount of magenta-green in the image.
3) Color Mix panel
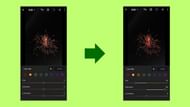
Use the Color Mix panel to correct individual colors and also moderate the HSL (Hue, Saturation, Luminance) of the image.
You can use the Targeted adjustment tool to drag on a specific area of the image to adjust the hue, saturation, or luminance of that color.
4) Color tone curves
Tone curve in Adobe Lightroom is a graph-based tool for fine-adjusting the tones and colors of definite portions in an image. It can be accessed from the Light panel.
You can edit an area of the image by using the RGB curves or change the contrast using the S-curve present at the bottom right of the panel. A dot will appear on the curve, which can be moved up and down to tweak the color.
5) Brush and filters
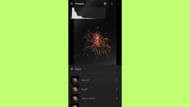
The Brush tool in Adobe Lightroom is used to adjust specific areas of an image. You can customize the brush size, feather, flow, and density to control the area and strength of the adjustments. It can be accessed in the Masking panel.
The Filter tool or the Presets, on the other hand, lets you apply adjustments gradually across a region of a photo, such as exposure, clarity, and other tonal adjustments, with the ability to control the width of the region. Both tools are non-destructive, meaning the adjustments are not permanently applied to the photo.
6) Color grading
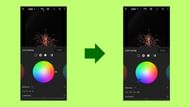
The color grading feature in Lightroom allows you to adjust the colors and tones in your images, providing a more advanced way to color-correct and stylize your photos. You can select the part you want to color grade and tweak the shadows, midtones, highlights, and global. You can also moderate the luminance, blending, and balance to further enhance your image.
To sum up, color grading is one of the basic steps in post-production work for Adobe Lightroom; photographers use it to add intensity and drama as well as a particular atmosphere through their images. It is an effective mechanism that can be used to give one's editing style some consistency and make photos "stand out."