Valve's latest game, Deadlock, runs decently on the handheld. However, you need the right Deadlock Steam Deck settings to get the maximum performance. That's because its hardware is limited in gaming performance compared to PCs and consoles, so you won't get the best experience at higher graphical settings.
In this article, you will find a list of the best Deadlock Steam Deck settings you can apply to achieve maximum performance. Our target is to achieve the best performance without any possible stuttering.
Note: Some aspects of this article are subjective and solely reflect the writer's opinions.
Best Deadlock Steam Deck graphics settings for maximum FPS
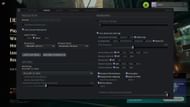
Deadlock has become quite popular among fans, and it recently crossed over 150K concurrent players on Steam, including those on the Steam Deck. This handheld device can deliver 60+ FPS in this game, but only with the right settings.
Here are the best Deadlock Steam Deck graphics settings you must apply for the maximum FPS:
Resolution:
- Display: Choose the best monitor (It will be chosen automatically if you have a single monitor)
- Use Custom Resolution
- Aspect Ratio: 16x10
- Resolution: 1280x800 (60Hz)
- Window Mode: Borderless Window
- Rendering: Direct3D 11
Rendering:
- Use advanced settings
- Upscaling technology: FSR 2
- Scaling Mode: Quality
- FSR2 Sharpness: 50%
- Screen Space AO: Off
- Distance Field AO: Off
- Motion Blur: Off
- Shadow Quality: Low
- Texture Quality: Low
- VSync: Off
- Distance Field Shadows: Off
- Displacement Mapping: Off
- Post Process Bloom: Off
- Effects Bloom: Off
- V-Sync: Off (Keep it On if you don't have a FreeSync or G-Sync compatible monitor)
- Area Lights: On
- Depth of Field: Off
- MBOIT: Off
Also read: How to make custom lobbies in Deadlock.
Deadlock Steam Deck settings for best audio
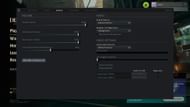
Sound effects, such as localized footsteps and gunfire, help users find their opponent and get the kill quickly. However, without the best audio setting, other game sound effects, such as music, can disrupt your gameplay.
Here are all the audio settings you need in the Steam Deck:
- Master Volume: 100%
- Game Sound Volume: 70%
- Menu Music Volume: 30%
- Voice Chat Volume (Other Players): 60%
- Sound Device: Default Device
- Speaker Configuration: Headphones
- Voice Input Device: Default Device
- Mic Trigger Threshold: 10%
- Streamlined Mic: Off
- Listen to My Mic: Off (User preference)
- Voice Chat (Team) Push To Talk: L (User preference)
- Voice Chat (Team) Push To Talk: Leave Blank
These settings offer a good level of visual fidelity while delivering maximum performance and minimal stutters, even during the most intense battle sequences. They will help you become competitive and earn more kills in the game.
Check out other articles on Deadlock:
- Best Deadlock PC settings for maximum performance
- All Deadlock characters and their abilities
- 7 Best Deadlock crosshair settings
