The Nvidia App settings are full of different options that can significantly improve your gaming experience. By tweaking these settings, you can expect a noticeable boost in frame rates, improved responsiveness, and better graphics quality in your games.
Whether you're a seasoned gamer or a newcomer to the world of PC gaming, having the necessary knowledge to optimize your Nvidia setup help you make the most of your graphic card and provides for the best gaming experience.
This guide will dive into some of the important Nvidia app settings and explain how to adjust them for maximum performance
5 Nvidia App settings to boost your gaming performance
1) Power Management Mode
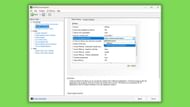
The Power Management Mode setting in ther Nvidia App Settings directly affects your graphics card's energy consumption. By default, it's usually set to “optimal power” which offers a balance between performance and power consumption.
However, if you prioritize maximizing frame rates at the cost of more fan noise and increased power consumption, you can switch to the "prefer maximum performance" mode. This lets your GPU boost clock speeds and deliver the highest possible performance.
To change this setting, follow these steps:
- Head to Nvidia App Settings.
- Navigate to Manage 3D Settings
- Select Prefer Maximum Performance under Power Management Mode.
2) Low Latency Mode
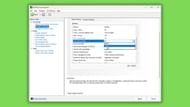
Next up is Low Latency Mode. It's designed to reduce input lag, which is the time it takes for your key presses to register in the game. Lower input lag means a more responsive and fluid gameplay experience.
This setting is particularly beneficial for fast-paced games like shooters or fighting games, where even a slight input delay can significantly impact your performance. Here’s how you can enable this setting:
- Open Nvidia Control Panel.
- Click Manage 3D Settings.
- Scroll down till you find Low Latency Mode and turn it on.
3) Image Scaling
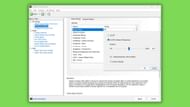
Image Sharpening adds slight crispness to the image, which helps reduce blurry graphics in the game. This can significantly improve the visual quality especially when you're playing at a lower resolution.
In the Nvidia App Settings, navigate to "Manage 3D Settings" and enable Image Sharpening. You can experiment with the slider and set it according to your preference.
4) Antialiasing:
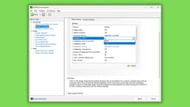
Antialiasing is a technique used to fix weird edges on in-game objects. The Nvidia App Settings offers various antialiasing options that offer some blend of performance cost vs performance.
FXAA offers a good balance between performance and image quality, recommended for fast-paced shooter games or battle royale titles. MSAA setting delivers better quality but comes at a heavy performance cost.
MSAA can be used for playing story or single-player games where FPS doesn't matter as much. You can also experiment with other AA options available in Nvidia App Settings to find the one that delivers the best balance for your needs.
5) V-Sync (Vertical Sync)
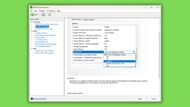
Screen tearing is a visual glitch that looks like horizontal lines across the screen. It occurs when the frame rate exceeds the refresh rate. VSync is a setting that syncronizes your graphics card's frame rate with your monitor's refresh rate.
This setting eliminates screen tearing on your games. There are several VSync options in Nvidia App Settings and different settings can be usable for different scenarios. Here is what each setting does.
- Off: Disables VSync to provide max frame rates but may cause screen tearing.
- On: Eliminates screen tearing but causes input lag.
- Adaptive (half refresh rate): This option is a middle ground between "On" and "Off." It reduces screen tearing while minimizing input lag.
- Adaptive (NVIDIA Reflex): This VSync option attempts to minimize input lag while reducing screen tearing.
For shooters or fast-paced games, set VSync to off or Adaptive (Nvidia Reflex) for the best experience. For story games, the “on” setting works just fine.
Check out these graphic settings articles for various games:
Best Lies of P graphics settings for RTX 3060 || Best Tekken 8 graphics settings for Nvidia RTX 3080 and RTX 3080 Ti || Best Horizon Forbidden West graphics settings for Nvidia RTX 3080 and RTX 3080 Ti
