The internet is replete with numerous excellent screen recording programs. Perhaps you'd like to record your work or gameplay to share with your friends. Well, some screen capture software are quite expensive. Meanwhile, using the free version only allows you to record your screen with an annoying watermark or a time limit.
In this article, we'll discuss the five best screen recording programs, all of which are free, devoid of watermarks and time restrictions, and allow for the highest quality output.
OBS Studio, Zoom, and three more top-tier free screen recording software
1) OBS Studio
OBS Studio is one of the best and most popular free screen recording programs available. It's primarily used by streamers due to its efficient and user-friendly open-source structure. However, OBS is also a very capable screen recording program, as it can record your gameplay or the entire monitor screen with high-quality output.
First, download OBS Studio from their website: https://obsproject.com/
Then, simply install it and click on the "Start Recording" option.
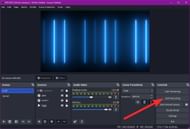
To record a specific screen or window, you have to select the source. To record gameplay, select the game source only to record the gameplay.
The best feature of OBS is that you will have complete control over your recording. Along with recording your screen or gameplay, you can also record your webcam and position it anywhere on the screen. OBS Studio is incredibly portable, simple to use, free, and capable of producing recordings in HD quality.
2) ShareX
ShareX is a popular free recording software, as it's an open-source tool to capture your screen. Along with capturing your screen, you can use this program to take screenshots and customize them in various ways.
To install ShareX, simply go to their official website: https://getsharex.com/ and download the program. After the installation process, everything should be a walk in the park. All you have to do is click "Capture" and then "Screen Recording."
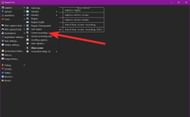
ShareX is a great place to save your recordings and screenshots, as well as edit them with a variety of customizable options. In this era of premium tools, it's undeniably one of the best free screen recording programs out there.
3) Zoom
We all know and love Zoom, especially since the pandemic, as it has been our go-to for video conference calls and team meetings from home. However, it's not just about video conference solutions, as it also boasts excellent free screen recording capabilities. Surprisingly, it performs reasonably well in this regard.
Simply download the Zoom desktop client from their website: https://zoom.us/download
After the installation process, launch the application and start a "New Meeting."
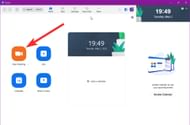
On the next screen, simply click on "Record" to start recording.
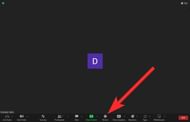
Zoom is an excellent screen recording tool because it is so flexible and has options like "Pause," "Stop," etc. It's quite effective for video meetings and works well for recording video calls and capturing particular screens.
4) Xbox Game Bar
Microsoft's Xbox Game Bar comes pre-installed on Windows systems, so be sure you have it already. It might be called "Game Bar," and while it does a respectable job of recording video games, you can also use it to record other things.
There are numerous options for screen recording, such as controlling the volume of your microphone or game sound, among other things. If you cannot record your screen using the Xbox Game Bar, make sure to enable it first in Windows Settings.
However, the Xbox Game Bar comes with some drawbacks, such as the inability to record your desktop or file explorer. Furthermore, there is no way to edit the recorded videos using the Game Bar afterward.
5) Apowersoft
Apowersoft's free screen recorder is unique in that it allows you to record your screen online. Although it has a desktop client, you can simply visit their website and start recording your screen.
First, go to their website: https://www.apowersoft.com/free-online-screen-recorder
Then, click on "Start Recording" to capture your entire screen or a particular region of your screen.
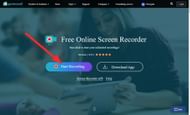
Additionally, if you want to use the tool offline, you can download the client and use it to record your screen.
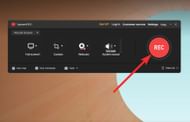
Apowersoft's screen recording tool includes many useful features, such as an annotation tool, the ability to record your webcam, and just a specific region of your screen. Additionally, you can change the video quality, mouse pointer style, etc. It's fairly feature-rich for a simple-looking app.