Dragon Age: The Veilguard was released on October 31, 2024, a decade after Dragon Age: Inquisition, and is the direct sequel to the latter. However, before you jump into the new title, there are a few settings that you should chang to get the best experience.
Keep in mind that Dragon Age: The Veilguard's system requirements are not that forgiving. Without the right graphics settings, your system may not achieve a stable 60 FPS in this title.
The article outlines the best settings to use in Dragon Age: The Veilguard to enhance your gaming experience.
Note: This article is subjective and solely reflects the writer's opinions. The settings provided below are based on the game's recommended specs and shouldn't be used resolutions higher than 1920x1080.
What are the best settings for Dragon Age: The Veilguard?
The default settings for display, graphics, audio, and more are for the general audience. You need to tune them to get the best performance in the game.
Display

The display settings allow you to control the resolution, refresh rate, framerate, and more. Here are all the display settings you should use in Dragon Age: The Veilguard:
- Active Monitor: Primary monitor
- Window Mode: Fullscreen
- Screen Resolution: 1920 x 1080
- Refresh Rate: 120Hz
- Frame Rate Limit: 60
- VSync: Off
- Triple Buffering: On
- Brightness: 50%
- Contrast: 50%
- Enable HDR: Off
- HDR Calibration: Off
- Upsample Method: Nvidia DLSS/ AMD FSR
- Upsample Quality: Quality
- DLSS 3/FSR 3 Frame Generation: Off
- NVIDIA Reflex: On + Boost (Only for Nvidia GPUs)
- Anti-Aliasing: Default
- Render Scale: 100%
- Dynamic Resolution Scaling: Off
- Target Frames Per Second: Default
- Minimum Resolution Scale: Default
Graphics
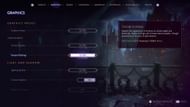
The graphics settings have the biggest impact on performance. We have delicately tuned them to ensure high-quality visuals and admirable performance.
- Graphics preset: Custom
- Texture Quality: Medium
- Texture Filtering: Ultra
- Lighting Quality: High
- Contact Shadows: On
- Ambient Occlusion: HBAO Full
- Screen-Space Reflections: On
- Volumetric Lighting: High
- Sky Quality: Ultra
- Ray-traced Reflections: Off
- Ray-traced Ambient Occlusion: Off
- Ultra Ray Tracing: Off
- Level of Detail: High
- Strand Hair: On
- Terrain Quality: Ultra
- Terrain Decoration: High
- Visual Effects Quality: High
- Depth of Field: Off
- Vignette: Off
- Motion Blur: Off
- Post-Processing Quality: High
- Field of View: 90
Also read: Dragon Age The Veilguard guide: Best settings for Nvidia RTX 4060 and RTX 4060 Ti
Audio

Audio settings such as environmental noise, speech, music, and more can have a tremendous impact on gameplay. Here are all the best audio settings:
- Voice Over Language: As per preference
- Text Language: As per preference
- Subtitle Visibility: Always
- Subtitle Size: Small
- Advanced Subtitle Settings: Default
- Mute Sound: Off
- Global Volume: 100%
- Music Volume: 50%
- Speech Volume: 100%
- SFX Volume: 90%
- Ambient Volume: 70%
- Menu Volume: 40%
- Mute While Minimized: Off
- Output Configuration: Stereo
- Sound Preset: Wide Dynamic
- 3D Audio: On
- Mono Sound: Off
- Mono Panning: Default
Controls

Mouse or controller sensitivity determines how well combat can feel in the game. Apply the following for the best combat experience:
Input Mapping
- Class Keybindings: Warrior
- Keyboard Mapping: Default
- Customize Keyboard Bindings: Default
- Customize Controller Bindings: Default
Mouse
- Mouse Sensitivity: 3.40
- Mouse Aiming Sensitivity: 78%
- Invert Mouse Y-Axis: Off
- Invert Mouse X-Axis: Off
- Mouse Acceleration: Off
- Mouse Wheel Sensitivity: 100%
Controller
- Invert Y-Axis: Off
- Invert X-Axis: Off
- Vertical Sensitivity: 80%
- Horizontal Sensitivity: 100%
- Aiming Vertical Sensitivity: 70%
- Aiming Horizontal Sensitivity: 90
- Swap Left and Right Sticks: Off
- Look Stick Deadzone: As per preference
- Movement Stick Deadzone: As per preference
- Trigger Deadzone: As per preference
- Global Vibration Intensity: 100%
- Gameplay Vibration Intensity: 100%
- Environmental Vibration Intensity: 80%
- Cinematic Vibration Intensity: 90%
Interface

Here are all the best interface settings for Dragon Age: The Veilguard:
General
- Hide Helmet: Conversations
- Cinematic Aspect Ratio: 16:10
Menus
- Text Language: As per preference
- Text Size: Size 1
- Menu Navigation: Cursor
HUD
- Objective Tracker Visibility: Always
- Mini Map Visibility: On
- Lock Minimap Rotation: Off
- Mini Map Position: Right
- Combat Text: On
- Combat Text Opacity: 60%
- Combat Text Size: Large
- Advanced Combat Text: Off
- Display Health Percentage: On
- Show Player Health: Contextual
- Show Abilities: Contextual
Ability Wheel
- Stick Selection: Default
- Controller Activation Type: Hold
- Keyboard Activation Type: Tap
Tutorials and Hints
- Tutorials: On
- Hints: On
Accessibility
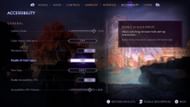
Apply the following accessibility settings:
General
- Camera Shake: 90%
- Color Vision Deficiency: Off
- Persistent Dot: Off
- Disable UI Hold Inputs: Hold
- Text Size: Size 1
- Enable Accessibility SFX: On
- Accessibility SFX Volume: 20%
- Enable Glint Ping SFX: Off
- Low Health Screen Effect: On
Subtitles
- Subtitle Visibility: Always
- Subtitles Size: Small
- Advanced Subtitle Settings: Default
Controller Vibration
- Global Vibration Intensity: 100%
- Gameplay Vibration Intensity: 100%
- Environmental Vibration Intensity: 80%
- Cinematic Vibration Intensity: 90%
This concludes our list of the best settings for Dragon Age: The Veilguard, which is properly optimized to provide the best experience.
Checkout our other articles on the game:
- Is Dragon Age The Veilguard on Steam?
- Can you play Dragon Age The Veilguard on Steam Deck?
- Dragon Age: The Veilguard: All difficulty settings explained
Get the Latest Dragon Age: The Veilguard Interactive Map
