The Silent Hill 2 visuals have undergone a massive overhaul, and look completely different when compared to the original title. This is to be expected since there is a 23-year gap between them. However, the system requirements of Silent Hill 2 have left a sour taste in the mouths of some fans since they are quite demanding even on modern hardware. However, the right settings can transform the experience you have in the game.
In this article, you will find perfectly optimized settings for Silent Hill 2.
Note: Many aspects of this article are subjective and solely reflect the writer's opinions. Also, some settings are user-dependent, so choose accordingly.
What are the best graphics settings for Silent Hill 2?
Graphics settings have the most impact on the visuals and performance in Silent Hill 2. Our goal is to help you achieve the delicate balance between graphical fidelity and FPS, so we are changing the graphics settings to help you achieve the best out of your system. Some of these graphics settings can increase the FPS dramatically. With that said, here are the best graphics settings for the game:
- Screen: Primary monitor
- Screen Mode: Fullscreen
- Resolution: 1920x1080 (As per preference)
- HDR: As per preference
- HDR Calibration: Default
- Gamma Calibration: As per preference
- Raytracing: Off
- Frame Rate Cap: 60
- Dynamic Resolution: Off
- Vsync: Off
- Supersampling: FSR 3.0
- FSR 3.0 Preset: Quality
- Renderer Quality Preset: Custom
Users with a multi-monitor setup should select the primary monitor in the screen setting, while the other monitor can chat with your friends or manage your live stream. We kept the resolution at 1080p since that’s what many gamers use. However, you should choose a resolution your monitor supports, whether that’s 1080p, 1440p, or 4K.
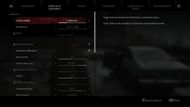
The HDR settings depend on the monitor’s support. If your monitor supports HDR, turn it on and calibrate it accordingly. We like to play at 60 FPS, so we chose a 60Hz refresh rate. You should choose the native refresh rate of your monitor, which could be 60Hz, 120Hz, 144Hz, 240Hz, or higher.
We are also keeping V-sync turned off since our monitor supports FreeSync. If yours doesn’t have either Freesync or G-sync, then you should enable V-sync, which will eliminate screen tearing.
Advanced Quality Settings
- Advanced Quality Preset: Custom
- Anti-Aliasing: TXAA
- Resolution Scalability: 100%
- Shadows Quality: Medium
- Textures Quality: High
- Shaders Quality: High
- Effects Quality: Medium
- Separate Translucency: On
- Lens Flares: Low
- Global Motion Blur: Off
- SSAO: High
- SSR: Medium
- SSS Quality: Medium
- Image Sharpening: Sharpen Medium
We went with a mix of Medium and High settings in this survival horror game to get a stable 60 FPS without sacrificing much on the visual presentation.
This concludes the list of all the graphical settings you will need in Silent Hill 2. The above graphical settings will deliver the best performance without compromising the visual fidelity of the game.