When you get a new gaming laptop, one of your initial tasks should be adjusting settings to enhance your gaming experience. While most devices are already ready to game, a few changes can make a significant difference. Apart from the basic settings you change during the setup, there are other few that focus on display, software, and CPU overriding which can improve performance.
This article will discuss the most important changes you need to make on your new gaming laptop.
NOTE: This article is subjective and reflects the views of the writer.
A look at the settings you need to change on a new gaming laptop
1) Adjust power management settings
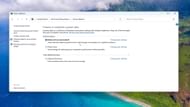
Adjusting power management settings, such as selecting the High-Performance power plan in Windows, ensures that your gaming laptop's GPU and CPU operate at their maximum clock speed without underclocking.
By default, laptops prioritize battery life and are set to balanced or power-saving mode. These modes limit your CPU and GPU performance and can be changed for better functionality. By switching to High-Performance mode, you allow your CPU and GPU to run at full power, thus delivering maximum performance.
Steps:
- Go to Control Panel in Windows and search for "power settings" and select "Choose a power plan".
- There you should see options for Balanced, Power Saver, and High Performance. Select High Performance.
2) Update drivers
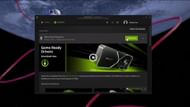
The next thing to change in the settings of your gaming laptop would be to update your drivers. Drivers on your device allow your operating system to communicate with your hardware and having outdated ones can lead to performance issues, bugs, and even crashes. Keeping them up-to-date can be a huge plus point as it can significantly improve gaming performance and stability.
Steps:
- You can update your drivers through your device manager or by visiting the manufacturer's website and searching for your specific laptop model.
- You can also update Nvidia or AMD graphics drivers directly through their respective software, Nvidia GeForce Experience, or AMD Radeon Software.
3) Remove bloatware and disable background apps
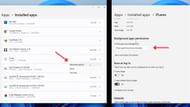
Bloatware is pre-installed software on your laptop that you might not need or want. Background apps are programs that run silently in the background even when you're not using them.
Both programs slow down your device and are usually not required. By removing bloatware and disabling unnecessary background apps you can free up resources, thus allowing for better game performance.
Steps:
You can uninstall bloatware through the Settings menu in Windows.
- In the settings menu, go to the "Apps & features" section.
- Here you can find and uninstall any programs that you don't want.
To disable background apps, go through the Settings menu in Windows.
- In the settings, go to "Privacy" and then "Background apps".
- You can now turn off the toggle switch for any apps you don't want running in the background. This step by itself significantly boosts your performance.
4) Adjust visual settings
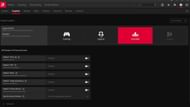
Moderating your visual settings can be of big help when trying to improve the performance of your gaming laptop. You can adjust basic settings like Refresh rate, Resolution, and more through your device's Settings app. We'll also cover adjustments for Nvidia Control Panel (for Nvidia GPUs) and AMD Adrenalin Software (for AMD GPUs).
Do note that lowering some settings that are less noticeable during gameplay, can free up resources for smoother frame rates and a better gaming experience.
Nvidia Control Panel:
- Open the Nvidia Control Panel software. You can usually find it by right-clicking on your desktop and selecting "Nvidia Control Panel".
- Navigate to the "Manage 3D Settings" section.
- Here you can adjust various settings like anti-aliasing, texture filtering, and ambient occlusion. Consider setting some of these to lower-quality options for a performance boost.
AMD Radeon Software:
- Open the AMD Adrenalin Software. You can usually find it in your system tray or by searching for it in the Start menu.
- Navigate to the "Settings" section and then to "Graphics".
- Here you can adjust similar settings as with the Nvidia Control Panel, like anti-aliasing and texture filtering. Again, consider lowering some of these for a performance gain.
5) Consider overclocking (optional)
Overclocking involves running your CPU or GPU at a higher speed than it was designed for. While overclocking can squeeze out extra performance, it's important to weigh the risks and benefits. Improper overclocking can lead to overheating, instability, and even damage to your hardware.
If you're interested in overclocking, you'll need to research specific instructions for your laptops. Some of the best software to overclock your device are MSI Afterburner, AMD OverDrive, GPU-Z, and EVGA PrecisionX 16.
Steps and precaution:
- Do note that overclocking can lead to improved gaming performance, but it can also be risky if not done correctly. So, if you're not comfortable with overclocking, it's best to avoid it.
- However, if you're an experienced user and you want to squeeze out the most performance from your laptop, you can research overclocking for your specific CPU and GPU.
- Another precaution to take is that overclocking can generate extra heat and put a strain on your laptop's components, so it's important to do your research and only overclock if you're comfortable with the risks involved.
Check out other laptop articles by Sportskeeda:
5 best RTX 3060 gaming laptops in 2024 || 5 best RTX 4060 gaming laptops in 2024 || 5 best gaming laptops for students in 2024