Stellar Blade PS5 settings present a surprising amount of depth and customization. The game possesses a ton of parameters you can choose from and tweak, ranging from the usual settings surrounding HDR and Motion Blur to more advanced settings such as the performance modes. As such it is entirely possible for the average reader to be confused about the optimal Stellar Blade PS5 settings.
Thus, a compiled list of them can be found below, taking into consideration both image quality and quality-of-life additions.
Note: This list is subjective and reflects the author's opinions.
The best Stellar Blade PS5 settings, listed
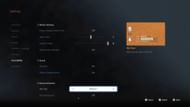
Gameplay
- Hint: Keep at Long or Off.
- Show Tutorial: Keep this option enabled for your first playthrough.
- Show Records: Keep this option enabled for your first playthrough.
- Auto Loot Items: It is highly recommended to keep this enabled.
- Ponytail Length: Can be adjusted as per user preference. No impact on gameplay.
Controls
- Normal Sensitivity: Defaults are recommended.
- Aim Sensitivity: Defaults are recommended.
- Flip Camera: Recommended to leave at the default value of Off.
- Camera Auto Rotation: Keep this enabled.
- Adaptive Triggers: The adaptive triggers in the Stellar Blade PS5 settings are best left disabled. The trigger effect is surprisingly light for this title.
- Vibration: Keep at a range of 5 to 10.
- Ranged Aim Correction: Leave at default values.
- Auto lock-on when attacking: Keep this enabled.
Sound
- Sound Preset: Adjust as per your sound system setup.
- Controller Speaker: Keep this Stellar Blade PS5 setting disabled.
- Volume and Effects: Adjust as per your preference.
Display
- HDR: If you possess an HDR-enabled TV or monitor, it is recommended to turn this option on.
- Display Settings: Adjust screen gamma. Recommended to leave at default values.
- Graphics Mode: Highly recommended to enable the Balanced preset.
- Motion Blur: Keep at 5 or lower.
- Camera Shake: Keep at 5 or lower.
- Film Grain: Disable this option.
- Chromatic Aberration: Keep this enabled.
Subtitles, Language
- Text Language: Choose as per your preferences.
- Voice Language: Choose as per your preferences.
- Subtitles: Optional.
- Subtitle Size: Adjust as per your liking.
- Subtitle Background: Recommended to leave disabled.
- Display Speaker Name: Recommended to enable.
Interface
- Show HUD: Keep this at Dynamic to improve immersion.
- HUD Size: Keep this at Medium.
- HUD Background: It is recommended to keep this setting disabled.
Accessibility
- Always Display Center Point: Keep disabled.
- Colourblind Preset: Choose between Off, Tritan, Protan and Deutan)
- Colourblind Filter Intensity: Adjust as per your liking.
- High Contrast: Can help spot objects more easily.
- QTE Auto Success: QTEs are minor in this game and can be skipped via this option entirely.
- Fishing Controls Replacement: Choose between alternative fishing controls. Choose as per your preference.
This concludes it for the Stellar Blade PS5 settings guide. You can also disable HDCP from the HDMI settings of the PS5 menu to potentially reduce input lag.
Following the set of settings mentioned above should make for a smoother experience. If you are interested in the game, consider reading our other articles:
- Is Stellar Blade Digital Deluxe Edition worth buying?
- All Stellar Blade trophies explored
- Will Stellar Blade be available on PC?
- Stellar Blade review: A stellar first effort
