As a Windows user, you have likely encountered and used Command Prompt before, perhaps not fully understanding its potential. As an effective command-line interface providing access to system files and settings not usually visible through the standard Windows interface, Command Prompt provides access to complex operations and advanced system administration tasks that are not possible through the standard interface.
In this article, we'll highlight 15 essential Command Prompt commands you can utilize daily for everyday tasks.
How to Access the Command Prompt on Windows
Before getting into the essential commands, let's discuss how to launch Command Prompt on Windows computers. There are multiple methods for this:
1) Press Windows Key + R and type "cmd," pressing enter after each letter is typed.
2) To launch Command Prompt as Administrator, Press Windows Key + X and choose Command Prompt or Command Prompt (Admin) from the drop-down list of menu items.
3) In the Start menu, search "cmd" To launch it: When finished.
Essential Command Prompt Commands for Everyday Usage
1) cd

This command lets you quickly change the current working directory within the cmd, such as moving it into "Downloads." Simply type "CD Downloads" and hit enter to make that change.
2) dir

This command displays all files and directories located within your current working directory. Using "dir" allows you to verify its contents when needed easily.
3) copy

The "copy" command allows you to move files between locations quickly. For instance, if you wish to transfer the file "file.txt" from Downloads into Documents, you would type: Copy Downloadsfile.txt Documents and press enter—simple!
4) move

The "move" command allows you to move files between locations easily. For example, if you wish to move a text file named file.txt from the "Downloads" folder into the "Documents folder by typing "move Downloadsfile.txt Documents" and pressing enter, this would do exactly that.
5) del
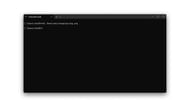
The "del" command allows you to delete files. For example, if you like to delete a file named "file.txt" from the "Downloads" folder, you can type "del Downloadsfile.txt" and hit enter.
6) ipconfig

The "ipconfig" command displays the IP configuration of your computer. This command is useful when you need to troubleshoot network-related issues.
7) ping

The "ping" command tests the connectivity between two network devices. For example, if you want to test the connectivity between your computer and a website, you can type "ping www.example.com" and hit enter.
8) netstat
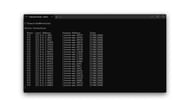
The "netstat" command displays the network connections and their status. This command is useful when you need to check the network activity on your computer.
9) tasklist

The "tasklist" command displays the list of running processes on your computer. This command is useful when checking the processes consuming system resources.
10) taskkill

The "taskkill" command allows you to kill a running process. For example, if you want to terminate a process named "chrome.exe," you can type "taskkill /f /im chrome.exe" and hit enter.
11) cls
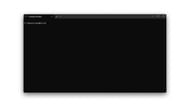
The "cls" command clears the Command Prompt screen. This command is useful when you must clear the clutter and start fresh.
12) echo

The "echo" command displays a message on the Command Prompt screen. For example, if you want to display the message "Hello, World!" on the screen, you can type "echo Hello, World!" and hit enter.
13) type

The "type" command shows the contents of a text file. For example, if you want to display the contents of a file named "file.txt," you can type "type file.txt" and hit enter.
14) tree

A utility to give an overview of directory structures is "tree." When used, this command displays an interactive view of all subdirectories within your current working directory and their subfolders.
15) help

This command provides a list of available commands with their descriptions to enable learning more about what options exist for using specific functions. This command may come in handy for quickly finding information about any unfamiliar ones.
Conclusion
The Command Prompt is an indispensable tool that enables users to execute various operations on a Windows computer. We have presented 15 essential cmd commands that you should consider using regularly, such as managing files, troubleshooting network-related issues, and checking system resources. Using them effectively will bring many rewards for improved productivity and system resource management. When encountering computer-related difficulties, don't hesitate to use commands to solve them.
