To get the most out of your hardware while gaming, you need to know how to tweak your Operating Software.
Windows has a lot of settings that can be tweaked to run games better on the system, though it's hard to know which settings will improve the performance and which will hinder it.
Every extra frame per second will improve your gaming experience, and there are many ways to make sure your PC is dishing out the highest performance it can. Here are ways to optimize your Windows for gaming.
Guide to optimizing Windows for gaming
Update Graphics Drivers
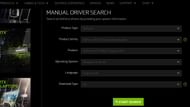
Updating your GPU drivers is necessary as those drivers handle the communication between Windows, the game, and the GPU.
Head to the downloads page on the Nvidia or AMD website, put in your GPU model, download and install the executable file, and reboot your PC. Here is a guide to downloading Nvidia drivers.
In the GPU's software, some settings can be tweaked to improve gaming performance, though they differ from software to software.
Optimize graphics settings in Windows
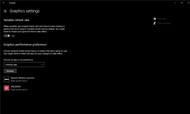
To make the most of your hardware, you need to change a few Windows settings. In the search bar, type "graphics settings" and turn on "Hardware-accelerated GPU scheduling" to reduce input lag and improve performance.
There will be a different setting called "Variable Refresh Rate" on some computers, which will also need to be turned on.
Also, under "Graphics performance preference", browse for all the games you play by selecting the game's executable file and setting the preference to "High performance". This will ensure that your PC does not decrease performance while playing these games.
Turn off background apps and services

By turning off unnecessary apps running in the background, your PC will be able to allocate more resources to run the game, which will improve performance.
Search for "Background Apps" in Windows search, and the first option on the top needs to be turned off called "Let apps run in the background" this will essentially free up RAM, which is crucial for performance.
Another setting that you need to optimize is "Delivery Optimization". Open the Settings app by searching for "Settings" in Windows search and go to "Update and Security" on the left.
Go to "Delivery Optimization" and turn the "Allow downloads from other PCs" settings off. This will ensure that your internet connection is not being used wastefully and is being dedicated to the game.
Optimize startup apps
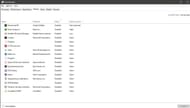
You don't need to have any installed apps running in the background either and hogging up resources to further improve performance.
Press CTRL+SHIFT+ESC to open the task manager, go to the startup tab and disable all the apps you do not wish to start on Windows startup by clicking on the app and clicking on "disable" on the bottom right.
Many apps automatically turn on the settings to start as your PC boots up and must be turned off manually.
Power Management and Game Mode
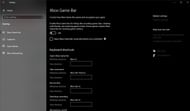
A certain setting needs to be changed to have top performance while gaming. Search for "Power Management" in Windows Search, and on the right, click on "Additional Power Settings", and another window will open. Lastly, select "High Performance" under preferred plans.
To increase performance while gaming, Windows Game Mode needs to be turned on, which helps in optimizing the PC. Search for "Game Mode" in Windows Search and turn the setting to "on".
Moreover, Xbox Game Bar needs to be turned off as it takes up valuable resources while gaming. In the same window, go to "Xbox Game Bar" on the left and turn the setting to "off" to increase FPS.
