iOS 18 is one of the most anticipated updates in the history of iOS, as it will bring some notable changes to the user interface, placing it close to Android's level of customization. While it is set to release on September 16, 2024, it is highly recommended you back up your iPhone before updating to the latest iOS version.
Some users lost their data following an iOS update in the past. There has also been an instance where previously deleted photos resurfaced after an update, according to a Reddit post. Thus, it's essential you backup your iPhone before installing the iOS 18 update.
In this guide, we explain how to back up your iPhone.
Note: Some aspects of this article are subjective and solely reflect the writer's opinions.
Here's how to backup your iPhone before installing iOS 18
There are two ways of backing up your iPhone. You can do so on your device via iCloud backup or on a computer. Here is a step-by-step guide for both methods:
Method 1: Backup up your iPhone via iCloud (No PC needed)
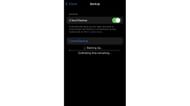
You must have an Apple account for this method to work. If not, create one and sign in to your iPhone before proceeding. You must also have an active internet connection, so connect your iPhone to a stable Wi-Fi connection.
Here's how to back up your iPhone via iCloud:
- Launch the Settings app on your iPhone.
- Tap on your name/Apple account icon at the top.
- Tap on iCloud from the list below.
- Tap the iCloud Backup option.
- Then, tap on the Back Up Now button, and your phone will start backing up all your data.
Method 2: Back up your iPhone on your PC/Mac

You can backup your iPhone on your Mac as well as your Windows PC before updating to iOS 18. You will need a Lightning/USB-C cable, depending on what's supported by your iPhone.
Here's how to back up your iPhone on PC/Mac:
- On your Mac, launch the Finder. On Windows PC, launch the Apple Devices app. If you don't have Apple Devices app installed, download the app here.
- Then, connect your iPhone to your PC/Mac via the Lightning/USB-C cable you received in your iPhone box.
- Once connected, your iPhone will show up on the Apple Devices app/Finder.
- Tap on the Back Up Now button located at the bottom of the app.
- Now, wait for your PC/Mac to finish backing up your device.
We recommend backing up data on your PC/Mac to ensure there's no loss of files and folders once you update to iOS 18. It is a local process and doesn't require the internet.
With the steps provided above, the backup process will be a lot quicker before updating to iOS 18. That said, you can use either method or both for additional safety.