The fact that you can change your Windows password from your PC's startup login screen is quite beneficial. Perhaps you want to use an old computer but cannot access it because you forgot its login code. Or maybe someone changed your password deliberately, and you want to reset it. Though you cannot go to Windows Settings to do that, there is a way to replace the set password with a new one.
This guide will tell you how you can change your Windows access code easily from the login screen without losing any data.
Change your Windows password from the login screen in 11 simple steps
An easy way to change your Windows password is through the Command Prompt. However, there's no straightforward method to launch it from the login screen. To access it, you need to follow some steps. After that, you'll finally get to reset your Windows password. Here are the steps in question:
Step 1
On the login screen, press the Shift key on your keyboard and click on the Restart button. This will open up several system options.
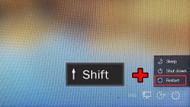
Step 2
From that menu, select Troubleshoot, and then go to Advanced Options.
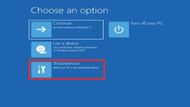
Step 3
Then, on the next page, select "See more recovery options," located at the bottom.
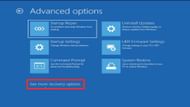
Step 4
Then choose System Image Recovery. This will bring up a new system wizard named "Re-image your computer."
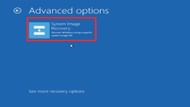
Step 5
Now, click on Cancel when an error message appears, then select Next. On the next menu, hit Advanced and choose Install a Driver.
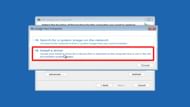
Step 6
Then, click OK, and a new window will pop up. Subsequently, go to System32 in Windows and locate Utilman. Once you find it, right-click on it and choose Rename. After that, you can simply add any number or digit to it. Example: "Utilman12."
You may not see the change right away but don't be worried and wait a while.
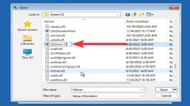
Step 7
In the same location (System32), locate "cmd" and rename it to "Utilman." Then click on Cancel and close everything.
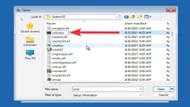
Step 8
When you're on the "Choose an option" page, select Continue. This will start up the PC and take you to its login screen.
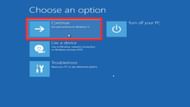
Step 9
Now, you'll be able to see an option called Accessibility in the bottom-right corner. Click on it, and it will launch the Command Prompt.

Step 10
In the Command Prompt box, type in "control userpasswords2" and hit Enter. Now you can access the user account box and change the Windows password.
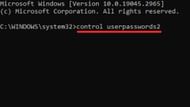
Step 11
Select your username and click on Reset Password. Now, you'll be able to change your login code, or you can just leave the bar blank. When you're done, click on OK, and close the Command Prompt.
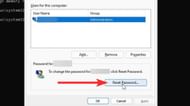
Finally, on the login screen, you type in the new Windows password — or just press Enter if you did not set one — to access your computer.
On an important note: make sure to revert the files "utilman" and "cmd" back to their original names when you're done with this process.
