Discord servers are the key to connecting with more gamers on this very popular social platform. Like subreddits and groups on other platforms, several users can chat and share insights on the server.
However, being a gamer-focused platform, Discord has a set of features that makes servers invaluable.
Anyone can create a server in Discord. With the latest updates, servers can be more than just players' paradise. There are dedicated servers for cooking, business, and studying these days.
Getting started with a Discord server is easy. The platform allows users to set up a server within a few seconds quickly. Friends and fellow gamers can immediately hop in once the server is ready.
Creating a Discord server is easy
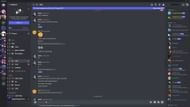
To create a server in Discord, users can follow the steps listed below:
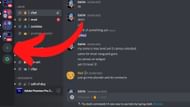
Step 1. Click on the + icon at the end of the server list on the leftmost ribbon. It will open a new window titled Create a Server.
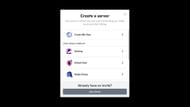
Step 2. Click on Create My Own. Users can also choose between the six available templates, which will give them a headstart in designing their servers.
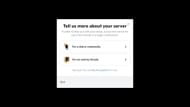
Step 3. In the next window, players can choose the target audience for their servers. They can select an option accordingly, though this question can be skipped.
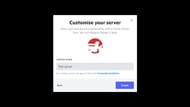
Step 4. In the final step, gamers can name their server and add an icon. Click on Create to finalize the server.
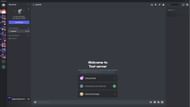
Step 5. Once the server has been created, users can add voice and text channels. Each channel can be devoted to serving a particular purpose.
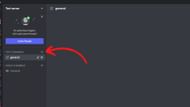
The Discord server is now ready to go. Players can invite friends and get the conversation started now.
How to invite friends into Discord server
To invite friends to the Discord server, users can follow the below steps.
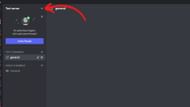
Step 1. Click on the little drop-down arrow next to the server name. This will open a menu containing a few options.
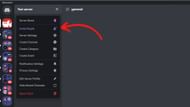
Step 2. Next, click on Invite People. This will open a new window.
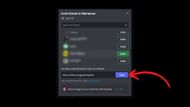
Step 3. Users can invite any of their friends by clicking on Invite next to their avatars. They can also copy the invite link and share it on any social media platform.
Discord has simplified the process of creating servers and inviting people. Although creators can become creative when designing a server, the initial steps are pretty easy with a zero learning curve.
The app also allows gamers to add bots to the server. These bots add functionalities that are absent in the app.
There are plenty of bots available on the internet. They can be used to maintain order, add features, and make the server a better place to hang out.
