Want to add multiple accounts to offer personalized experiences for every user on your Mac? One can create multiple accounts on their computer and group them on macOS for easier management. These accounts each have their settings and choices independent of one another. Thanks to the flexible operating system macOS, various specialized computing, multitasking, social, and productivity capabilities are available on Mac devices. It is appropriate for all professionals and students who need an all-purpose machine.
It is advisable to make a different user account for each participant if you are the administrator of a Mac machine used by several people. The following section elaborates on how one can create new accounts on macOS and organize them efficiently.
Here's how you can create user accounts on macOS and manage them
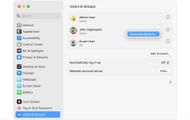
Follow these steps to add a user to macOS:
- On your Mac, go to Apple menu > System settings.
- Next, click on Users & Groups in the sidebar and click the Add account button.
- Click on the pop menu for New Account that shows up. Select the type of account you want to create. You can add an administrator, standard, or sharing-only account.
- Enter the user's full name, and an account name will be generated automatically. You can choose to change the account name.
- Next, add and verify a password for the account.
- Finally, click on Create user.
After creating the user, you'll have additional account options. If you want to make the user an administrator, enable the Allow user to administer this computer option.
You can also enable the Allow user to reset password using the Apple ID option for their ease. Finally, using the sharing settings, you may impose user-specific sharing privileges for files and displays. When selecting a user account, click the "i" icon to see additional administration options.
You can add created users to a group to improve manageability. To do so, go to the same Users & Groups settings above and select Add account. This time, choose Groups instead of New Account. Add a group name and click on Create Group.
That's it - you can now click on the "i" button next to the created group to add members from the list of users on the computer.
You can add guest profiles for sporadic users and standard user accounts. These accounts may only have limited access to your computer, but they may still be utilized for simple operations like file sharing and access.
You can access and organize the list of users from the Apple menu > System settings > Users & Groups. Here, you can add or delete users, give them administrative rights, enable sharing privileges, and more.
After adding new user profiles to your macOS device, you may need to tweak the options in File Sharing, Screen Sharing, or Remote Management settings to allow them to share your files or screen.
