User accounts are an essential aspect of any Windows PC. They allow you to personalize the operating system, customize settings, and ensure that your data remains secure. By managing user accounts, you can ensure that each person has access to the resources they need while protecting your data from unauthorized access.
In this article, we'll guide you with creating and managing user accounts on your Windows PC, including best practices for user account management.
Detailed steps to create and manage user accounts on your Windows PC
How to create user accounts
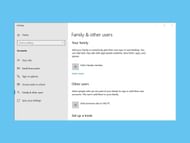
Creating a user account is a simple procedure that can be performed in a few steps. Read the instructions below to complete the process on your Windows PC.
- Select Start from the Start menu and select the gear button to open the Settings app.
- In the Settings app, select the Accounts option.
- From the Accounts settings, select "Family & other users" from the menu on the left-hand side.
- To add a new account, click the "Add someone else to this PC" button.
- Enter the new user's email address and click Next. If the user does not have an e-mail address, click "I don't have this person's sign-in information" and follow the on-screen instructions to create a local account.
- Select the account type for the new user. You can choose between Standard User, Administrator, or Guest.
- Finish creating the account.
Follow the on-screen instructions to finish creating the new user account.
A guide to manage user accounts
Now that you have created a user account, knowing how to manage it properly is important. Below are some tips for managing it on your Windows PC.
Steps to change account type
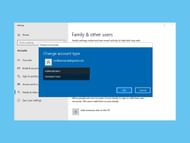
To change an account's type on your Windows PC, follow these steps:
- Select the Start menu then, select the gear symbol to open the Settings app.
- In the Settings app, select the Accounts option.
- From the Accounts settings, select "Family & other users" from the menu on the left-hand side.
- Select the user's account whose type you want to change.
- Click on the "Change account type" button and choose between Standard User, Administrator, or Guest.
Steps to delete an account
If you seek to delete a user account from your Windows PC, follow these steps:
- Select the Start menu, then select the gear symbol to open the Settings app.
- In the Settings app, select the Accounts option.
- From the Accounts settings, select "Family & other users" from the menu on the left-hand side.
- Select the user account you want to delete.
- Click on the "Remove" button and follow the on-screen instructions to remove the user account from your Windows PC.
Steps to rename an account
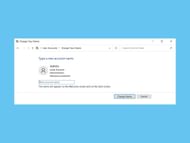
To rename a user account on your Windows PC, follow these steps:
- Click the Start menu, search for Control Panel, and open it.
- In the Control Panel, select the User Accounts option.
- Select the user account you want to rename.
- Click on "Change the account name" and rename the user account.
- Enter the new name for the user account and click "Change Name."
Steps to change account password
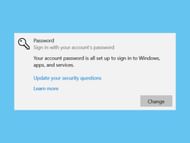
To change a user account password on your Windows PC, follow these steps:
- Click the Start menu, then select the gear icon to open the Settings app.
- In the Settings app, select the Accounts option.
- From the Accounts settings, select "Sign-in options" from the menu on the left-hand side.
- Change the password.
- Click the Change button under the Password section and then follow the on-screen directions to change the password for the user account.
Steps to enable or disable an account
To enable or disable a user account on your Windows PC, follow these steps:
- Click the Start button, search for Control Panel, and launch it.
- In the Control Panel, select the User Accounts option.
- Select the user account you want to enable or disable.
- Click on the "Change the account type" option and choose between Standard User or Administrator. To disable the account, select "Disabled."
How to set up parental controls
If you have children or young adults using your Windows PC, you may want to set up parental controls to ensure their safety. Set up parental controls on your Windows PC by following these steps:
- Click on the Start menu, then select the gear icon to open the Settings app.
- In the Settings app, select the "Accounts" option.
- From the Accounts settings, select "Family & other users" from the menu on the left-hand side.
- Choose the user account for which you wish to enable parental controls and click on the "Manage family settings online" link.
- Follow the on-screen instructions to set up parental controls.
Best practices for managing user accounts
To ensure that your Windows PC remains secure and optimized, follow these best practices for managing user accounts:
- Check and modify accounts on a regular basis - Remove any outdated or useless accounts and confirm that each user account has the proper rights.
- Use strong passwords - In order to secure your accounts and data, all users should use strong passwords.
- Limit the number of administrator accounts - To lessen the danger of unauthorized access to your Windows PC, limit the number of administrator accounts.
- Exercise caution while sharing accounts - Sharing user accounts amongst many users might lead to security and privacy concerns.
- Keep software updated - To lessen the risk of security vulnerabilities, keep all software on your Windows PC up to date.
Conclusion
Maintaining safety and confidentiality on your Windows PC requires managing user accounts. You can secure your data from unauthorized access by creating and maintaining them effectively. To optimize user account management on your Windows PC, use the recommended practices mentioned in this article.
