The Start Menu is one of the most important aspects of a Windows 10 PC. It enables users to find various apps installed on one's system easily, without having to manually execute them from their directory. Moreover, it is an access point to numerous settings and other options within the Windows 10 environment.
Apart from that, the Start Menu holds space for various widgets such as news, weather, a collection of apps, and more. The menu itself is customizable, thus enabling users to adjust their Start Menu as per their preference. Doing so is pretty straightforward and Windows 10 provides a plethora of ways to customize this important feature.
Guide to customizing the Start Menu on a Windows 10 PC
Customizing the Start Menu on Windows 10 is quite simple. Users can go about doing this using two different ways. First, utilizing the operating system's own customization options and second, using third-party tools.
However, this guide will only cover how to do so using Windows' customization features and will not be using third-party tools' help. Having said that, here's how users can customize their Start Menu:
- Click on the Start Menu and head to Settings. Alternatively, users can press 'Win+i' to open the Settings menu.
- Next, head over to the Personalization tab.
- Now, select Start from the left panel. Here, you will find a host of options to customize the Start Menu. This includes 'Show more tiles on Start', 'Show most used apps', 'Show recently added apps', and more.
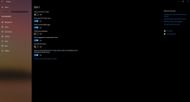
However, you can only adjust the viewing options here, meaning you can customize the items you want to appear on the Start Menu. But that's not all, as users can customize it further.
To expand the overall size of the Start Menu, click on this feature and move your cursor towards the edge. This will give you the option to increase or decrease the size of the Start Menu.
You can also adjust the size of the app panels by right-clicking on the app, selecting Resize, and selecting your preferred size.
Apart from that, you can drag different apps together to form a single collection of apps, where you can group many similar (or dissimilar) apps. If users don't want other apps to appear here, they can simply unpin them. You can also adjust the color theme of the Start Menu. To do so, head over to Settings and go to the colors section and select your preferred color.
This is all there is to know about customizing the Start Menu in the Windows environment without the help of third-party tools. However, those who want higher customizability can do so by using third-party apps such as Tile Creator, Classic Shell, or Start 10.
This will provide further customizability features to tweak the PC usage experience per the user's preference.
