Gaming on Mac machines has changed (in a positive way) since Apple released Game Mode on macOS. This new feature is designed to elevate your gaming experience. When activated, it allows the game you are playing to use the maximum power of the CPU and GPU, and it does this by suspending or deprioritizing background tasks. This results in smoother gameplay and higher FPS.
While Game Mode does improve performance, you don’t need it every time. For example, you will not see any significant differences in older titles or those that are less demanding on resources. Moreover, disabling Game Mode can free up some resources for other tasks. In this article, we will explore how you can do that.
Turning on Game Mode on macOS

Before we delve more into details, here are some prerequisites.
- To use the Game Mode, you need a Mac with Apple silicon and macOS Sonoma or later.
- The game should support Game Mode.
- Game Mode turns on automatically when you go full screen.
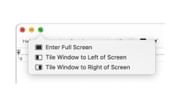
To go full screen, click and hold on the green circle at the top left-hand corner of a window. After that, select “Enter Full Screen” from the menu. If you see a controller-like icon on the top right-hand side of the Mac menu bar, this means Game Mode is on.
However, as mentioned earlier, you don’t need the feature for every game.
Turning off Game Mode on macOS
Disabling Gaming Mode is quite easy. Here are the steps to disable Game Mode on macOS:
- Click on the Game Mode menu (the controller icon).
- Now, choose “Turn Game Mode Off” from the menu that appears.
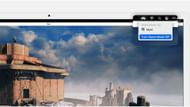
It is important to note that once you turn Game Mode off, it remains off for that game until you turn it on again, even after you quit and restart the game. You can enable it again using the same steps.
Game Mode only works in full-screen mode, so minimizing the screen will temporarily disable it. It will automatically be re-enabled when you go into full screen again.
Also Read: Windows 11 vs macOS Sonoma: Better OS for productivity
This is everything you need to know about Game Mode on macOS. It is a fantastic feature that can enhance your gaming experience, making it smoother and more immersive. However, if you decide you don't want to use it, you now know how to disable it.
Check out other articles:
- M2 iPad Air vs M2 iPad Pro: Which is best in 2024?
- 5 best alternatives to MacBook Air in 2024
- How to use split screen on macOS
