Intel announced its upcoming app, Intel Unison, in November 2022, and it is finally available for download. It is a one-stop solution designed to pair your Windows 11 PC with your Android or iPhone. This makes it easier to access all your smartphone notifications and functions on your Windows PC.
We often find that checking notifications on our phones while working on our PCs becomes a distracting hassle. Unison solves this by letting us link our phone's ecosystem to our PC and access it via an interface. This brings most of our smartphones and desktop activities under one roof.
Exploring details about Intel Unison: A guide to create an Apple ecosystem on your Windows PC
Compatibility
Since Intel's announcement of the Intel Unison app's release, the tech giant has made it clear that it will work on systems with selective Intel Evo laptops.
Moreover, anything below the 12th-generation models will not be compatible with the app either. Both of these criteria limit the models you can use Unison with, but that is expected to change over time.
Downloading and installation
Getting the Intel Unison for your Windows PC is fairly simple, and here's how you can do it:
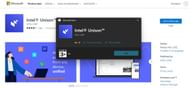
Step 1: You will need to download the app on both of your devices to get started. Use your browser to search for Intel Unison and click on the link that directs you to the Microsoft Store.
Step 2: Click on "Get in Store app" button to pull up the Microsoft Store app with the download option for Intel Unison.
Step 3: Download the application on your Windows system and navigate through the installation process using the on-screen instructions. Upon finishing the same, you will be provided with a QR code to pair your smartphone with.
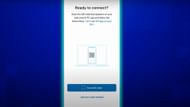
Step 4: Next, go to Apple's App Store and search for the Intel Unison app to download it on your iPhone device.
Step 5: Go through the installation process and provide the necessary permissions the app will require on your iPhone. You can safely allow all of them as you will be accessing all the features anyway.
Step 6: After you have set it up, you will be prompted to use the scanner to scan a QR code and link your iPhone to your Windows PC. Scan the code that you generated earlier on your PC.
Step 7: Confirm the verification code on the screen and allow your iPhone's notification to connect to the PC when prompted.
The Intel Unison app is now ready to connect the Apple ecosystem to your Windows PC. You will be provided with an easy-to-use interface that you can use to access various features of the app.
Features of the Intel Unison app
This lightweight app takes up very little space and comes with nifty little features that are extremely useful. This is especially true when you need to sort out material in one place rather than going back and forth between your phone and PC.
Here are some of the features of Intel Unison:
1) Data transfer
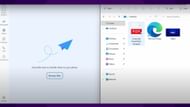
Unison provides a two-way data-transfer feature that lets you share your files between the two devices. You can easily send media files from your PC to your iPhone by clicking on Data Transfer and selecting the files from the pop-up box.
Conversely, you can do the same on your iPhone and share the files with your PC.
2) Gallery access
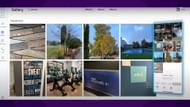
You can access your iPhone's media gallery on your PC by opening up the gallery from the app. The interface lets you switch between photos, videos, and albums. It is particularly useful when you are in quick need of your media files while handling work on your PC.
3) Notifications
The Notifications tab will organize all the notifications that your phone receives and displays them on your PC screen. You can access and control them from there with ease.
4) Calls and messages
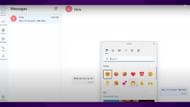
Unison also allows you to make and receive calls from your PC. It can access your contacts to find the person you want to call or you can use the on-screen dial pad as well. All you will need is a microphone and a speaker (earphones) and you are ready to go.
The Messages tab will display those you have received on your iPhone. You can use it to view and send texts to your contacts. Any sensitive content can be hidden and the notifications can be turned off from the settings.
5) Settings
These are the general settings for using the app. You can choose whether or not the app gets to run in the background, the location of the files received via transfer, and more.
Intel Unison requires users to be connected to the internet and have Bluetooth enabled to utilize its features.
Microsoft features its own version of the app, Phone Link. However, the problem lies with its exclusive compatibility with Android phones. Thus, for iPhone users, Intel Unison is an effective tool to have in the workspace app library.
