Windows Sandbox is an excellent app to open a file on a completely separate virtual computer. Perhaps you have received a file, or maybe you want to install an application, but you don't quite trust it to launch it. With Sandbox, you can install that app or open that file without compromising your privacy. Moreover, once you're all done, you can close it, and whatever you did in it will be completely gone. As such, you'll have a completely new and fresh version of Windows when you open it back up again.
In this article, you'll learn how to install and use Sandbox to safely test a file or launch an app.
Windows guide: Easy steps on how to enable Sandbox
Before you try to enable Sandbox, there are a few requirements to keep in mind. Firstly, you need Windows 10 Professional, Enterprise, or higher to use it. It's not available in the Windows 10 Home version.
Enable virtualization
You need to have virtualization enabled on your PC. To check if it's active, right-click on the taskbar and open Task Manager. Following that, navigate to the Performance tab, and then check whether virtualization is enabled in the CPU section.
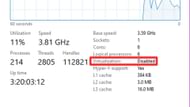
To enable virtualization on Windows 10, you need to access the UEFI or BIOS settings. In most cases, the option to activate it is usually under security or CPU settings in the BIOS. From there, turn on virtualization.
Enable Windows Sandbox:
Step 1)
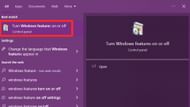
You have to manually turn on the Sandbox feature on Windows, as it's not enabled by default. To do that, go to the Start menu, search "windows features," and launch the settings.
Step 2)
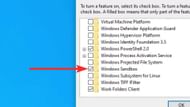
In the Windows feature window, scroll down and locate Sandbox, then enable it by checking the box. After that, click OK. If this is your first time doing it, you may have to restart the PC to enable the feature.
How to use Windows Sandbox to browse safely
Once your PC is back up and running, click on the Start button and type "Sandbox." Then, select Windows Sandbox to launch the application.
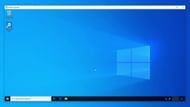
It's a virtual computer inside a physical computer. Now you can start testing apps. Just copy the file and paste it inside the Sandbox. You can run the file, and anything that happens will be isolated to this window.
When you're done testing, close the Sandbox, and you'll get a message telling you that once you close it, everything contained within will be discarded and permanently lost. So you can install apps and load files safely. And as soon as you close it, everything will disappear. And once you reopen it, you'll be right back to square one with a fresh installation of Windows.
