Memory Management error is a BSoD (Blue Screen of Death) error that occurs on Windows 10 and 11. When you are working and a BSoD error suddenly appears, it can be stressful as your work does not get saved and such errors can further damage the components of your machine. Therefore, it is best to fix them as soon as possible.
What is Memory Management?
Windows keeps track of every byte of memory in your computer, whether it is free or in-use memory. This process is called Memory Management. When you launch a new program, it allocates a certain amount of memory to it, and when you close a program, it frees up the memory that was being occupied by that program. When this program crashes, you will see the BSoD error.
What causes this error?
There are a few reasons why this error appears. According to Microsoft, when there has been a severe memory management error, only then the BSoD appears, and smaller errors are rectified in the background. Some of the problems could be virus infections, outdated/faulty graphics drivers, corrupted system files, faulty RAM/storage, etc. There are tools such as BlueScreenView that can let you know exactly what is causing the problem.
Fixes for Memory Management Error
1) Update/ Re-install graphics drivers
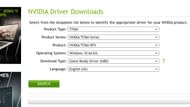
Most commonly, an outdated video driver can cause this error. To prevent this, all you need to do is update your drivers, which can be done automatically or manually. Through Nvidia and AMD software, the latest update can be downloaded and installed.
If you already have the latest drivers installed, uninstalling and reinstalling the drivers can help. Through the control panel, uninstall the video drivers and install them again by putting your GPU model on the manufacturer's website and downloading the 'exe' file, which you need to run after it is downloaded. Reboot your PC to complete the installation.
2) Run SFC scanner in CMD
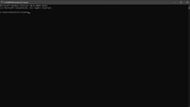
The SFC scanner is an in-built tool in Windows that detects various problems and solves them. Even if it does not fix the problem, it could fix another unknown error. All you need to do is search for 'CMD' in Windows search, right-click on Command Prompt, and click on 'Run as administrator.' Once the Command Prompt is open, type 'sfc/scannow'. The scan will take some time to find disk errors and fix them, if any.
3) Check disk for errors
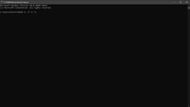
The problem could be lying in your storage devices as well. A scan of storage devices for errors could help fix this problem. To do so, you need to open Command Prompt by searching for 'cmd' in Windows search, right-click on it, and click on 'Run as administrator.' In the Command Prompt, type 'chkdsk C: /f /r /x'. If your Windows is installed in any other partition, replace 'C' with it.
This command will find and fix any disk errors. If it is unable to do so, the process will continue upon a system restart. Therefore, after the process in Command Prompt is completed, restart your system.
4) Run Windows Memory Diagnostics Tool
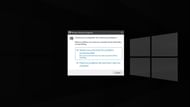
This is another in-built tool by Windows which tests RAM and reports any problems it finds. To run this tool, press Windows + R on your keyboard, type 'mdsched' and click on OK. The tool will ask you to restart now or restart later and check for problems. It also recommends that you save your work and restart now. Upon restart, it will check for errors, fix them, and provide a report later if something was wrong.
If the report says it found a problem and could not fix it, there is most likely a problem in your machine's with hardware, which could be the physical RAM or motherboard. The best option is to replace your RAM and see if the problem persists.
5) Scan for viruses
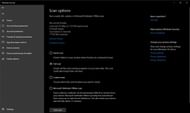
If none of the above options have fixed the error, a full system scan is a good option to see if any malware has infected your system.
In Windows search, type 'security' and open the Windows Security app. In the app, click on 'Virus and Threat Protection', then click on 'Scan options', select 'Full scan,' and click on 'Scan now.' It can take up to a few hours to complete the scan. It will provide a report of all the unwanted files found upon completion, which you will need to quarantine or remove from the system. Restart your system after completing the process.
