Steam has been a massive boon for PC gamers all over the globe, not only as a storefront for thousands upon thousands of classic and modern titles, but also as a games launcher, manager and troubleshooter. Valve's PC client has evolved tremendously over the past decade, offering a robust set of quality-of-life tools that are usually missing from other major PC gaming clients.
Despite all the advancements made to the overall design, storefront, library and many more key aspects of the Steam PC client, one thing that still bothers many a number of players is the abysmal download speeds, which can be really frustrating in the modern gaming landscape where the file size of most AAA and even indie titles averages out at around 50 gigabytes.
Slow download speeds on Valve's PC client can happen due to a number of reasons, including corrupt download cache, faulty disk drives, incorrect server allocation, and some ISPs and VPNs blocking key aspects of the service. Fortunately, slow downloads on Valve's PC client are rather easy to fix, and more often than not does not even require users to reboot their PC. Here are all the possible fixes players can use to remedy slow download speeds on Steam.
From restoring the download cache to changing download region, here are all the fixes players can try to remedy slow download speeds on Steam
1) Repair and reset Steam download cache
The download cache is very prone to getting corrupted, especially if players download games very frequently on their system. While the client itself does a regular cache reset with every other client update, there is also the option to reset the download cache manually. To reset the download cache:
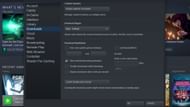
- Open the Steam client.
- Click on the Steam tab on the top-left corner of the client.
- Select "Settings".
- Select "Downloads" from the Settings tab.
- Click on "Clear Download Cache".
- Restart the client and login.
It is to be noted that players will be logged out of the client once they clear the download cache, thus keeping the username and password handy is recommended before resetting it.
2) Change download region
Changing the download region on Valve's PC client can oftentimes be very helpful if players are facing abnormally slow download speeds. Changing the download region is fairly simple and only requires a client restart, and it also does not log users out of the client. To change the download region:
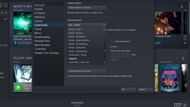
- Open the Steam client.
- Click on the Steam tab on the top-left corner of the client.
- Select "Settings".
- Select "Downloads" from the Settings tab.
- Select "Download Region" and change it to any other location, preferably a different country.
- Once done, restart the launcher.
3) Check Windows firewall
Windows can oftentimes end up blocking critical features of Valve's PC client, which can cause the issue of slow download speeds, as the client won't be able to access the necessary services. To check the permissions for the client in Windows Firewall:
- Open Start menu.
- Type "Firewall".
- Select "Check firewall status".
- Select "Allow an app through windows defender firewall".
- Check "Steam" and "Steam Web Helper", these two services should have full access to network, i.e., both Private and Public.
- If either of these services are lacking any of the network privileges, edit it by clicking "Change setings".
- Once done, restart the PC and launch the client.
4) Checking internet connection and download speeds
While internet downtime is less common nowadays, it can still happen at the most unfortunate of times, i.e., while downloading the highly anticipated update for Warzone, weighing in at around 100 gigabytes.
Thus, it is very much recommended as the first rule of thumb to check for internet connectivity issues when facing slow download speeds or halted game downloads. A quick reboot of the router, while not required, is also recommended, so as to leave no stone unturned when troubleshooting the slow download speeds.
While it is super rare, it's also possible that sometimes Valve themselves might be facing server downtime due to maintenance, which can result in slow download speeds. Players can check Valve's official support page for server downtime-related information.
5) Reinstall Steam client
If all else fails, players can try to reinstall Valve's PC client on their PC by downloading it from the official website. Although reinstalling the client can be a hassle, thankfully, Valve has made massive improvements to their PC client that does not require users to uninstall the games that they already have installed on their PC.
Once players have downloaded, installed, and updated the client on their computer, they can simply hover to the game's page in the library that they already have installed on their PC and allow the client to rediscover the files for the game. It is also recommended that players run a file integrity verification for the games, in case any files end up being incompatible with the freshly installed version of the client.
