Windows 11 enables users to install and use Android apps on their devices. The Android Subsystem available in the Microsoft Store enables them to install their favorite Android apps.
This feature was previously limited to only the USA and Japan. However, Microsoft previously announced that this feature is now being supported in over 31 additional countries like the UK, Canada, France, and more.
Windows 11 is the successor to one of the most popular and beloved Windows-based operating systems, Windows 10. Launched back in 2021, the former has quickly amassed huge popularity.
Windows 10 users received a free upgrade to the OS, provided their PC met the system requirements. It reinvents the UI and brings in many additional features to enhance the personal computing experience.
Everything users need to know about installing Android apps and games on Windows 11
In order to install Android apps and games on your Windows PC, you'll first need to make sure of a couple of things:
- PC's location must be included in the supported region list.
- PC must meet the minimum system requirements.
- Windows 11 must be updated to the latest version.
- Virtualization is enabled.
- Microsoft Store version 22206.1401.6 or higher should be installed.
- Amazon account must belong to the list of supported regions.
If you meet the above requirements, follow the steps mentioned below to use Android apps on your device:
- First, you will have to enable 'Virtual Machine Platform' on your system. In order to do this, press Win+R. This will open the 'Run' prompt. Here, type "optionalfeatures.exe" (without the quotes) and press Enter. This will open up a window with a lot of features. Here, enable the following three options - 'Hyper-V,' 'Virtual Machine Platform,' and 'Windows Hypervisor Platform.'
Once done, press 'OK' and restart your PC.
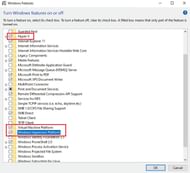
- Now go to your Microsoft Store and search for 'Windows Subsystem for Android with Amazon Appstore.' Click on 'Install' and then follow the on-screen instructions to download it. However, if WSA is already installed, simply download and install Amazon Appstore.
- Once this step is completed, it will ask you to log into your Amazon account. Once successfully logged in, you will now have access to over 20,000 Android apps that you can download and install on your Windows 11 device.
Your installed Android apps will appear in the Start Menu, just like Windows apps.
The ability to use Android apps in a Windows environment has been made simple and easy. It allows users to skip third-party emulators such as Bluestacks, Nox, Phoenix OS, and more. Running Android apps the official way is also less likely to take up more of the system's resources. However, this method limits users from accessing all the apps and games available in the Google Play Store.
Microsoft's latest operating system has received mixed reactions from the Windows user base due to its high system requirements. Apart from that, the need to have TPM 2.0 and Secureboot enabled has made many older systems unsupported.
