Intel has been churning out robust hardware products for ages. Efficiency-based CPUs with high-performing graphics require optimization, which is provided by the Intel Graphics Command Center.
Extensive gaming and heavy editing necessitate dedicated graphics settings and performance outputs. The aforementioned Command Center is an easy-to-use platform that takes up the job of finding the right graphics configurations based on your activities. This ensures a smooth gaming and editing experience. Here's how to download and use the tool.
Installing and using Intel Graphics Command Center
With the Graphics Command Center at the helm, your Intel PC is ready to take on any graphics-heavy task with clearer graphics and smooth renditions. It is free to use and can be downloaded from the official Microsoft Store page.
The steps involved in getting the application are as follows:
- Visit the Microsoft Store page at "apps.microsoft.com" and search for the Intel Graphics Command Center.
- You might get a pop-up message asking if you want to open the Microsoft Store. Here, select Open.
- A Microsoft Store window will appear with the option Install. Click on it to draw up the install wizard and start the installation process.
- After the installation is done, click on the Launch button to start the app.
The interface will offer various settings, like Display, Video, System, and more. Here's what they do.
Brief overview of various settings
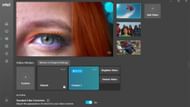
1) Display: It consists of generic settings like resolution, refresh rate, scale, etc. Here, you can make display-related adjustments according to your preferences. There are also system settings for advanced optimizations.
2) Video: The video mode offers a range of editing and clip manipulation options. It can present real-time previews of the changes you make, as well as intuitive feedback for better configurations.
3) System: Most screen orientation settings can be found here, including the capture and record options. Designated folders that save recorded files can be selected here as well. Additionally, it offers system info on the GPU and other hardware of the PC. This can be essential for gamers.
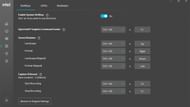
4) Updates: The Updates tab can be accessed to check for the latest updates offered, which are released periodically to keep various settings in tandem with the latest game releases.
Useful services offered by Intel Graphics Command Center
Some very useful services for effortless personalization offered by Intel's product are:
1) Its one-click optimization is a major plus point, as it offers simple explanations of technical terms. This makes it easier to understand and implement the correct settings with just a click.
2) Intel understands the requirements of gamers and streamers. Thus, it provides features that help you find smooth configurations that go easy on the hardware while allowing you to share media online.
3) The program's Cloud support link keeps it up-to-date on the graphics requirements of the latest games and editing software. This feature lets it auto-optimize your settings to ensure the best level of performance.
4) The Game Sharpening feature allows the Command Center's algorithms to detect a title's native resolution as well as your hardware specs. As a result, it achieves a harmonious configuration well suited to running games while putting minimal load on the system.
5) Even vintage games can get attractive visuals with the Retro-scaling feature in the Graphics Command Center, which reduces blurred-out graphics on modern systems.
6) The app is configured to Windows 10 64-bit version 1709 or higher and works well with Intel Core sixth-gen or newer CPUs.
Intel's Graphic Command Center is a very convenient app to have, especially for gamers and video editors who like to have access to a bunch of settings at hand. It offers decent service support and has been created after rigorous research and feedback to make the app efficient and user-friendly.