If you are wondering how to optimize your MacBook battery life, look no further, as this article dives into that. Apple's current notebook line uses lithium-polymer batteries, one of the best technologies for powering computers, ensuring a full-day run under optimal usage conditions. However, a rogue or resource-intensive app can drain a device’s battery fastest. Moreover, battery health inevitably declines with age.
Fortunately, there are several strategies to improve and maintain the MacBook battery life. This article explores the same.
Note: Some aspects of this article are subjective and solely reflect the writer’s opinion.
Best ways to optimize your MacBook battery life
1) Turn on Optimised Battery Charging
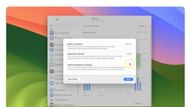
This feature is designed to extend the overall lifespan of your battery. It learns your usage patterns and delays charging past 80% until you need it. You can follow these steps to turn it on:
- Go to Apple menu > System Settings.
- Scroll down a bit and select Battery from the left sidebar.
- Click the Info button (i) beside the Battery Health.
- Toggle on Optimised Battery Charging.
- Click Done.
2) Update macOS
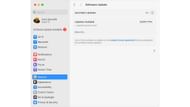
Regularly updating your operating system is crucial for security and performance, including battery optimization. Updates often introduce new features for battery health and management or fix bugs that cause inefficiency.
You can check the latest updates on System Settings. If there is a new macOS update available, you will get an option to install the update. This will surely improve your MacBook battery life.
3) Adjust the brightness
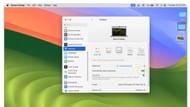
The display is one of the largest consumers of power. When you increase the brightness levels, the backlight behind the screen needs to work harder, draining the battery faster. You can dim the display to the lowest comfortable level using the keyboard’s brightness keys. An adequately dimmed screen does not just add longevity to your MacBook battery life but also creates a more comfortable viewing experience for your eyes.
You can also opt for Auto Brightness. Go to System settings and then head to Display. Now, from the right side of the screen, enable Automatically Adjust Brightness. This will adjust the screen brightness based on the ambient light without any manual inputs.
4) Manage background apps
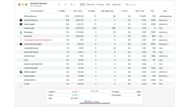
Background apps can consume a lot of energy, often without you realizing it. This can drain your device's battery quickly and affect its overall performance. Thankfully, you can shut down the apps that you are not using to conserve your MacBook battery life.
To do so, follow these steps:
- Press Spacebar + Command. This will open Spotlight Search.
- Now, search for Activity Monitor and open it.
- Here, you can see all the apps and processes that are consuming the highest resources.
- Select the app or process that you are not using, and click on the 'x' icon given at the top of the screen to close the app.
5) Turn off Wi-Fi and Bluetooth when not in use

If your Wi-Fi or Bluetooth is on, they will consume energy, even when you are not connected to any other device. So, it is ideal to turn them off when they are not in use.
You can toggle them on or off via Control Center, given at the top-right corner of your screen, or you can always go to System settings to do the same.
Additionally, disconnecting any unused accessories from your Mac, even those without a wireless connection, can provide extra running time.
6) Set Low Power Mode

Low Power Mode reduces energy usage to increase your MacBook battery life and operate more quietly. To turn it on, head to Battery in the System Settings. Click on the option given next to Low Power Mode and select Always. There are other options as well that you can choose based on your priorities.
That concludes our article here. Though the run time of your device depends on your activities, these are some tips that can improve your MacBook battery life.
Check out other Tech-related articles:
- How to use dual monitors with MacBook?
- How to reset your Apple ID password
- How to restore your Mac from a backup?
