The PS5 DualSense controller is one of the most popular joysticks. One of its advantages is enhanced connectivity with PC, improving upon the last-gen DualShock 4 that wasn't supported as widely on Windows. Even if you are not thinking of picking up a PlayStation anytime soon, the DualSense can be a fantastic alternative to the Xbox Wireless controller.
Moreover, the DualSense is also the best option for playing the latest PS exclusives launched on PC, like Marvel's Spider-Man, The Last of Us Part I, God of War, and others.
Unlike the PS4 controller, connecting the DualSense to your PC is straightforward. You won't need a third-party app that fools your computer into believing it is an Xbox controller, and most games support the button layout of the PS5 joystick. This simplifies the overall experience.
There are two standard ways of connecting the controller to a Windows computer. In this story, we will list the detailed steps to help you set it up.
How to pair the PS5 DualSense controller to PC over Bluetooth

Connecting the PS5 DualSense controller to your PC over Bluetooth is the easiest of the two methods. We recommend using wireless connectivity for a seamless experience. This will give you a better experience and cut off any extra wires to reduce clutter.
Before proceeding, ensure you have a Bluetooth receiver built into your computer. We recommend installing a Bluetooth 5.1 dongle for the best experience. Older and incompetent modules might cause problems in connectivity and destroy the gaming experience.
Once you are ready to roll, follow these steps:
Step 1. Open Windows' Bluetooth settings. Do this by navigating to the Settings app first (Win+S is a quick shortcut). Then, head to Bluetooth and Devices from the left pane, and click on the '+' icon next to paired devices.
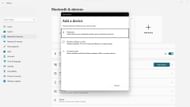
Step 2. In this new window, choose the first option 'Bluetooth.' A list of all available devices ready to connect will appear.
Step 3. Now, it's time to fire up your PS5 controller. Press and hold the PS and Create buttons together until the LEDs by the touchpad begin to blink rapidly. This means the controller is now in pairing mode and should pop up in the available connections list on your PC.

Step 4. Choose the DualSense controller to connect with it from your PC. Note that it may also pop up as a 'Wireless Controller.' If you have multiple controllers lying around, we recommend turning them off to avoid confusion.
Once you have connected the DualSense to your PC, you are ready to jump into any video game and start enjoying it right away. There are no extra steps involved.
How to pair the PS5 DualSense controller to PC via USB-C
The PS5 DualSense controller can also be connected to a PC via a USB-C cable. In case your PC doesn't have Bluetooth, this is the best way of pairing the DualSense. Ensure you have a data-ready cable that is sufficiently long for your setup. Once you have the essentials set up, follow these steps:
Step 1. Connect the USB-C end of your cable to the port on the PS5 controller.
Step 2. Connect the other end of the cable to your PC.
Windows will then automatically recognize the controller, and you will be good to go. You can instantly launch a video game and start playing it via the DualSense.
