Getting interrupted by ads when using music-steaming apps like Spotify is something that listeners detest with a passion. These ads often pop up right in the middle of a playlist and break the flow of listening.
The most reliable way to block ads on Spotify is to pay for a premium subscription, but there are some workarounds that you can try if you don't want to pay for the service right away.
This article will go over a few ways to bypass the ads on the app and enjoy music without any interruptions. However, readers are advised against using ad blockers or similar apps. Spotify's business model is based on ads and premium subscriptions, so the company keeps updating its databases regularly. If any ad blockers are detected on your device, your account could get permanently banned.
Here are some ways to remove ads from Spotify without getting a premium subscription
1) Muting ads on Android with Mutify
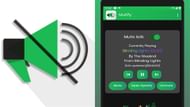
Mutify doesn't actually remove ads from Spotify. Instead, it takes access of the notifications whenever the app tries to play an ad. Once installed, it will mute the audio on the music streaming app only while advertisements are played. The app is available to Android users and can be downloaded from the Play Store.
Here are the steps to follow:
- Open the official Spotify app and go into 'Settings.'
- Look for the 'Device Broadcast Status' and toggle it to the 'On' position.
- Exit the Spotify app and close it from recent apps.
- Download and install Mutify from the Google Play Store.
- Then go into 'Android Settings' and tap on 'Battery Settings.'
- Once in 'Battery Settings,' tap on 'Battery Optimization' and look for the Mutify app.
- Here, turn off/disable 'Battery Optimization' for the Mutify app.
- Go into the Mutify app and tap on 'I have enabled it' when prompted to enable device broadcasting on Spotify.
- Next, toggle the 'Mute ads' switch to the 'On' position.
Mutify will now be able to work in the background since battery optimization has been turned off for the app. The device broadcasting feature on Spotify will enable Mutify to detect ads and automatically mute audio.
The ads will still play for their entire duration, but you won't have to hear them when listening to your favorite music playlists.
2) Using a VPN on iOS & Android

Conventional tricks rarely work for iOS users due to the many restrictions, but there is a workaround. It doesn't exactly remove ads but reduces their frequency. Using a VPN or Virtual Private Network helps you connect to servers in different countries. Some of these countries have fewer advertisements and offer experiences that are very close to being ad-free.
Here are the steps to use a VPN to reduce ads:
- Download and install a VPN service.
- Connect to a server like Sweden or Finland.
- Open the Spotify app and play music.
This method requires a reliable VPN service, and most of them require subscriptions, so it may not be the best solution. With free VPN services, the network speed often fluctuates, and this impacts streaming quality. Readers are advised to use trusted VPN services like Express VPN or Nord VPN for the same.
3) Blocking ads on Windows

Spotify allows streaming on your Windows PC. This is a helpful feature as the host files on your system can be manipulated to remove ads from Spotify for uninterrupted listening. The process is lengthy and complicated but works with certain operating systems.
Here's an overview of the process:
- Search and download the latest host file data needed for ad-free music on Google.
- Go to the search bar and run Notepad as an administrator.
- Go to 'File' and click on 'Open.'
- In the search bar, type 'c:\Windows\System32\Drivers\etc' and open the folder.
- Here change the file type to 'All files' and open the 'hosts' file.
- Copy the previously downloaded host file data and paste it in the systems 'hosts' file that you opened in the previous step.
- Save the file and exit.
The host file entries will need to keep being altered as Spotify updates its ad parameters. If you use this method, you'll have to find the latest changes and use them regularly.
4) Blocking ads using a proxy on your Mac

Setting up a proxy on your Mac will allow you to connect to servers in different countries and functions similarly to a VPN. However, unlike VPNs, this is a manual process. Here are the steps to set up a proxy:
- From the desktop, choose System Preferences after you click on the Apple logo.
- Go to the 'Network' option and select 'Ethernet' or 'WiFi,' depending on your connection type.
- Select the 'Advanced' option and select the 'Proxies' tab.
- Select the 'Web Proxy (HTTP)' option and enter the designated proxy server address port number in the address bar on the right-hand side.
- Check the 'Proxy server requires password' option and type in a username and password.
- Next, select the 'Secure Web Proxy (HTTPS)' option and repeat the last two steps.
- Click on 'OK' and 'Apply.'
This will reduce the number of ads when using this streaming platform but may cause some instabilities in your network. Hence, a stable high-speed network is recommended.
