As soon as you turn on your new gaming laptop, you will be greeted with a bunch of unnecessary apps on the start menu. Moreover, such programs can be found in other locations too. Unless you remove bloatware from your new gaming laptop, it will run in the background, consuming vital system resources. This can lead to slow performance in games and poor battery life.
Every new gaming laptop comes with a bunch of bloatware apps — including Facebook, WhatsApp, Instagram, and more. On top of that, there is other Windows-based bloatware as well, such as the Xbox app, ClipChamp, etc. Let's take a look at how to remove all such apps in three different ways.
NOTE: Removing a bloatware app will delete the app and its related data.
How to remove bloatware from the Start Menu

Bloatware apps such as WhatsApp, Facebook, Xbox, and Messenger are essentially stub apps. They are not actually installed in your system. They just appear on the Start Menu as a placeholder. Once you click on them, they will quickly download and launch. Since they can make your laptop slower, you can quickly remove them with these steps:
- Click on the Start Menu.
- Right-click on the app that you want to uninstall.
- Click on the Uninstall button from the context menu.
That's it. The app is successfully gone. Just repeat the same process for all other bloatware apps, and they will be gone.
How to remove bloatware using the Settings page
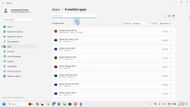
Some bloatware apps, such as Xbox Identity Provider, are part of the original Xbox program but don't appear on the Start Menu. It is buried in the Settings page. If you have uninstalled the Xbox app already, then keeping this associated app is pointless. Here's how to remove it or any other bloatware app from the Settings page:
- Launch the Settings app.
- Click on the Apps option on the left-side panel on the Settings app, which will open a new page. You will find the Xbox Identity Provider app near the bottom of the list.
- Click on the three-dotted menu button on the right side of the app and click on Uninstall. It may ask if you are sure about uninstalling the app.
- Just Confirm, and the app will be removed in a few seconds.
Repeat the steps above to uninstall any other bloatware app. That's how easy it is to remove bloatware these days. All you need is a bit of patience and a few minutes.
How to remove bloatware using the PowerShell commands

Some bloatware apps don't even show up on the Settings page, such as the Widgets tool. It essentially provides a few widgets but has a bunch of Microsoft news feeds that you probably never asked for. These feeds always get updated in the background without your knowledge.
Here's how to remove the Widgets tool or any other bloatware not found in the Settings app:
- Right-click on the Start Menu.
- Click on Windows Terminal (Admin).
- Click Yes when it asks for administrative permission.
- Copy this command "Get-AppxPackage *WebExperience* | Remove-AppxPackage" without the quotes.
- Right-click in the middle of the Windows Terminal window and the copied text will be pasted in it.
- Now, press enter, and the Widgets tool will be uninstalled.
To uninstall any other app with this method, just replace the "WebExperience" part of the command with the codename of the app you want to remove. Also, using the Terminal app makes you look cool when you remove bloatware.
Also, check out if gamers should upgrade to Windows 11 24H2 in 2024.
These are three ways to remove bloatware apps from your new gaming laptop in 2024. If you are not comfortable using commands or the Windows Terminal app, then you can simply skip the last one. The first two processes will get most of the bloatware out of your new gaming laptop.
